Для корректного входа и работы в государственных веб-порталах Республики Казахстан (РК) необходимым условием является установка сертификатов Национального удостоверяющего центра (НУЦ) в хранилище доверенных корневых центров сертификации вашей системы.
В отличии от большинства браузеров, Mozilla Firefox использует свое собственное хранилище сертификатов, остальные браузеры используют хранилище сертификатов операционной системы.
- Скачивание сертификатов НУЦ
- Установка/удаление сертификатов в Mozilla Firefox
- Установка/удаление сертификатов (другие браузеры)
- Видео инструкция
Скачивание сертификатов НУЦ
- Откройте главную страницу НУЦ (открыть);
- Скачайте сертификаты: НУЦ (RSA_OLD), НУЦ (RSA_OLD), НУЦ (RSA_OLD).
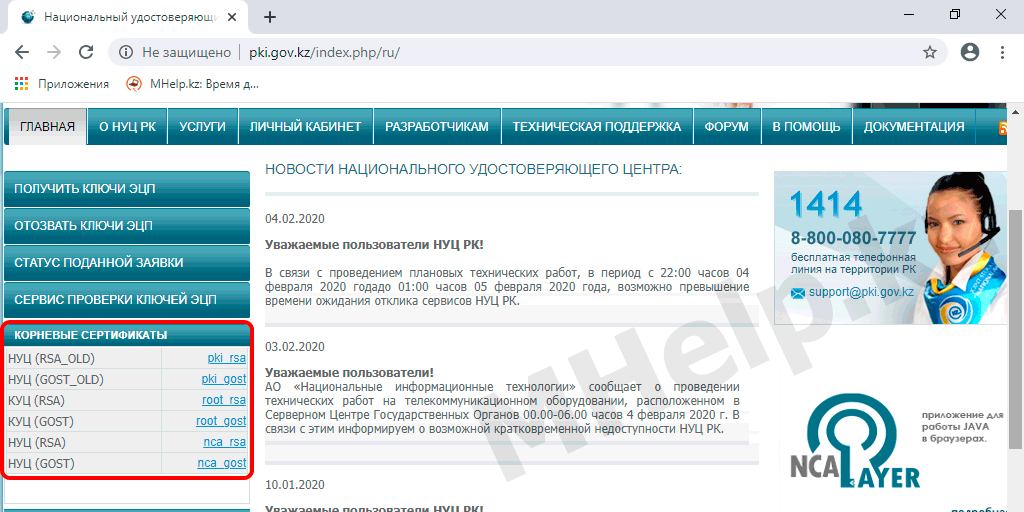
Для работы с государственными порталами достаточно трех перечисленных выше сертификатов.
Установка/удаление сертификатов в Mozilla Firefox
Браузер Firefox использует свое хранилище сертификатов, поэтому инструкция по установке сертификатов для этого браузера индивидуальна.
- Автоматическая установка сертификатов НУЦ в браузер
- Ручная установка сертификатов НУЦ в браузер
- Удаление сертификатов из браузера
Автоматическая установка сертификатов НУЦ в браузер
- Откройте главную страницу НУЦ (открыть);
- Щелкните по сертификату НУЦ (RSA_OLD) — pki_rsa;
- В открывшемся окне Загрузка сертификата отметьте пункт Доверять при идентификации веб-сайтов и нажмите ОК;
- Так же добавьте сертификаты НУЦ (RSA_OLD) и НУЦ (RSA_OLD).
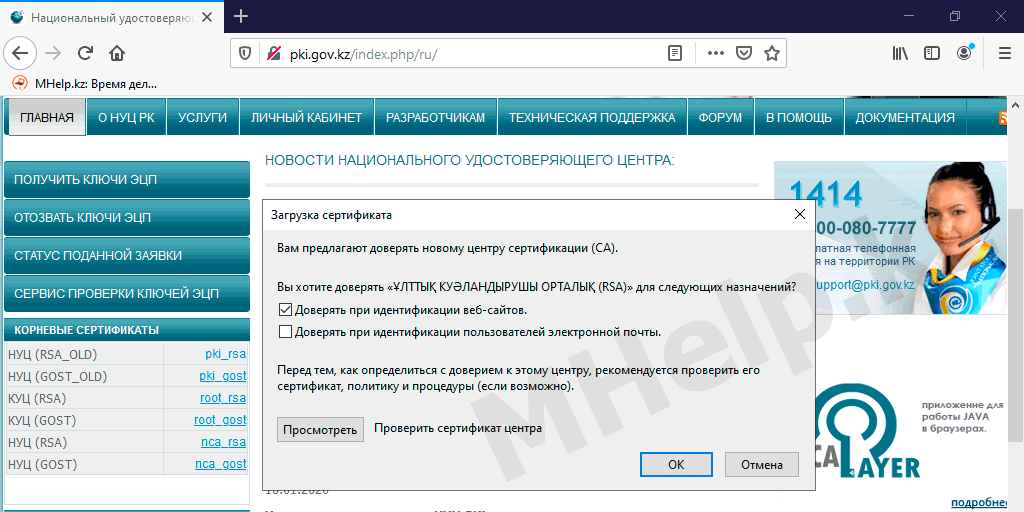
Сертификаты успешно установлены в хранилище доверенных центров сертификации браузера Mozilla Firefox, вход на государственные порталы РК будут успешны.
Ручная установка сертификатов НУЦ в браузер
- Щелкните по значку Открыть меню (в правом верхнем углу браузера) и нажмите Настройки или введите в адресной строке браузера about:preferences;
- В левой части окна нажмите пункт Приватность и Защита;
- В разделе Сертификаты (внизу страницы) нажмите кнопку Просмотр сертификатов;
- Переключитесь на вкладку Центры сертификации;
- Нажмите кнопку Импортировать и укажите путь до скачанного сертификата НУЦ;
- Установите галочку Доверять при идентификации веб-сайтов и нажмите кнопку ОК;
- Повторите операцию для других сертификатов НУЦ: НУЦ (RSA_OLD) и НУЦ (RSA_OLD).
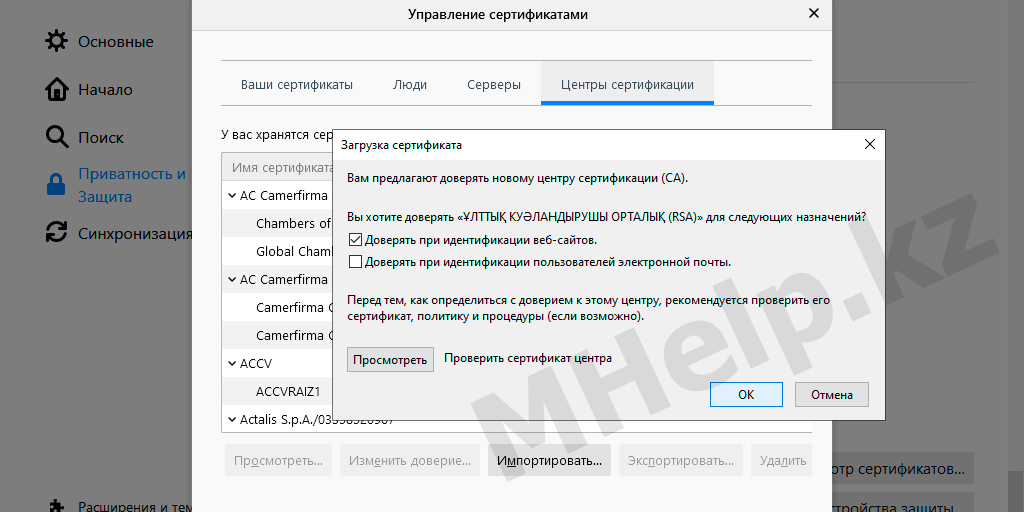
Сертификаты успешно установлены в доверенные центры сертификации браузера Mozilla Firefox.
В списке Центров сертификации появится раздел РМК «МЕМЛЕКЕТТІК ТЕХНИКАЛЫҚ ҚЫЗМЕТ» (внизу списка), содержащий три сертификата РК.
Вход на государственные порталы должен быть выполнен успешно.
Удаление сертификатов из браузера
Для удаления сертификатов из Firefox выполните следующие действия:
- Щелкните по значку Открыть меню (в правом верхнем углу браузера) и нажмите Настройки или введите в адресной строке браузера about:preferences;
- В левой части окна нажмите пункт Приватность и Защита;
- В разделе Сертификаты (внизу страницы) нажмите кнопку Просмотр сертификатов;
- Переключитесь на вкладку Центры сертификации;
- В списке сертификатов выберите сертификат для удаления и нажмите кнопку Удалить;
- Закройте браузер.
Для удаления сертификатов НУЦ удалите все сертификаты из раздела РМК «МЕМЛЕКЕТТІК ТЕХНИКАЛЫҚ ҚЫЗМЕТ».
Установка/удаление сертификатов (другие браузеры)
Большинство браузеров в работе используют хранилище сертификатов системы Windows.
- Автоматическая установка сертификатов НУЦ
- Ручная установка сертификатов в Windows
- Удаление сертификатов из хранилища Windows
Автоматическая установка сертификатов НУЦ
Для автоматической установки сертификатов НУЦ используйте программу NCALayer.
Она устанавливает сертификаты НУЦ в Доверенные корневые центры сертификации системы, устанавливает новые версии сертификатов если срок предыдущих истек, следит за наличием установленных сертификатов, востанавливая при необходимости.
- Открываем страницу NCALayer на сайте НУЦ (ссылка);
- Нажимаем кнопку NCALayer для Windows и ожидаем загрузки архива;
- Распаковываем архив и запускаем файл NCALayerInstall.exe;
- Нажимаем Далее для начала установки;
- Разрешаем установку корневых сертификатов НУЦ в хранилище доверенных корневых сертификатов системы (значок разрешения появляется на Панели задач).
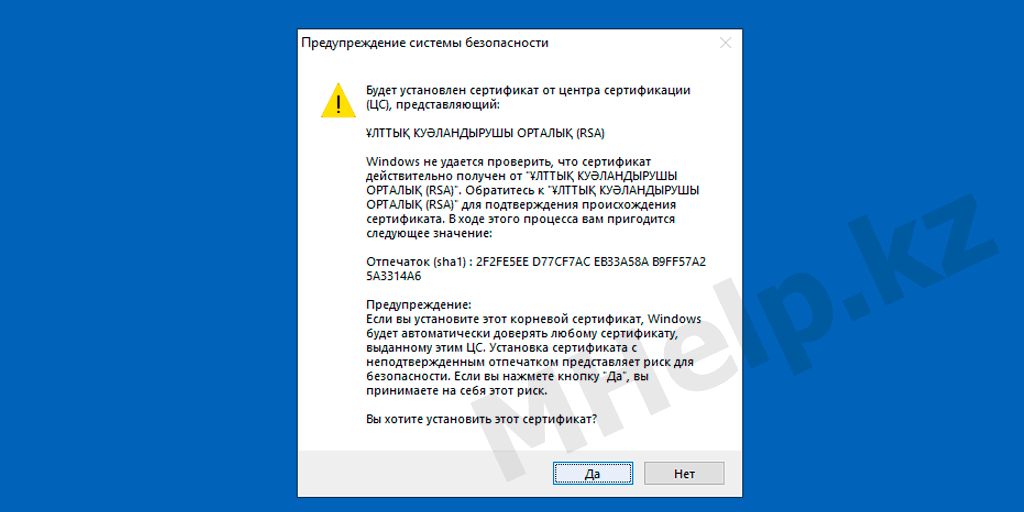
Ручная установка сертификатов в Windows
Для ручной установки сертификатов в хранилище системы выполните:
- Щелкните по скачанному сертификату левой клавишей мыши (дважды);
- Нажмите кнопку Открыть;
- В окне Сертификат нажмите кнопку Установить сертификат;
- Выберите Текущий пользователь и нажмите Далее;
- Установите галочку Поместить все сертификаты в следующее хранилище и нажмите кнопку Обзор;
- Установите галочку Показать физические хранилища, раскройте список Доверенные корневые центры сертификации, выберите Реестр и нажмите ОК;
- Нажмите Далее в окне Мастер импорта сертификатов;
- В окне Завершение мастера импорта сертификатов нажмите Готово;
- Закройте сообщение Импорт успешно выполнен.
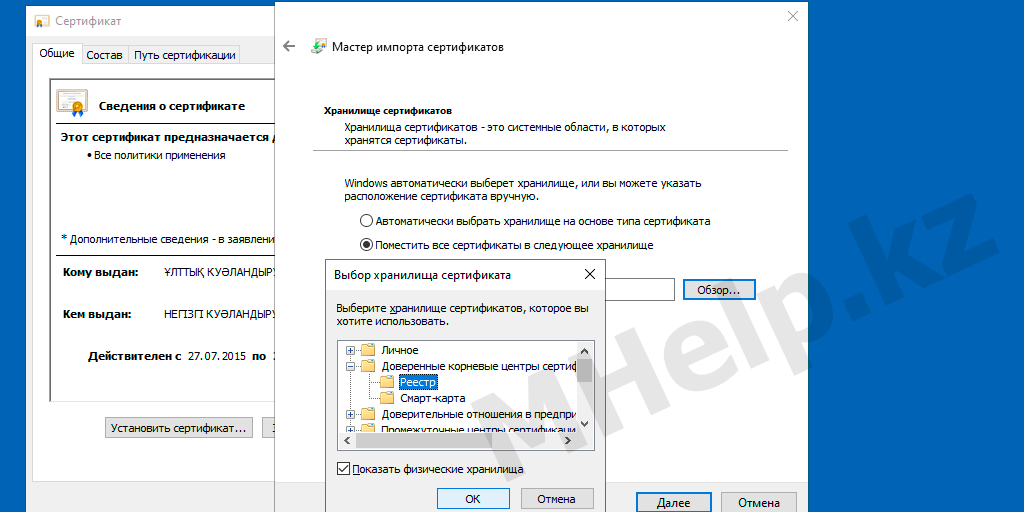
Сертификат успешно установлен в систему и доступен для использования браузерами.
Удаление сертификатов из хранилища Windows
Для удаления сертификатов из хранилища Windows выполните следующие шаги:
- Откройте Выполнить (нажмите сочетание клавиш Windows+R или щелкните по меню Пуск правой клавишей мыши);
- Введите имя утилиты certmgr.msc и нажмите ОК;
- Раскройте список Доверенные корневые центры сертификации и выберите папку Сертификаты;
- Выделите в списке справа сертификат для удаления и щелкните по нему правой клавишей мыши, выберите пункт Удалить;
- Согласитесь с удалением нажав кнопку Да.
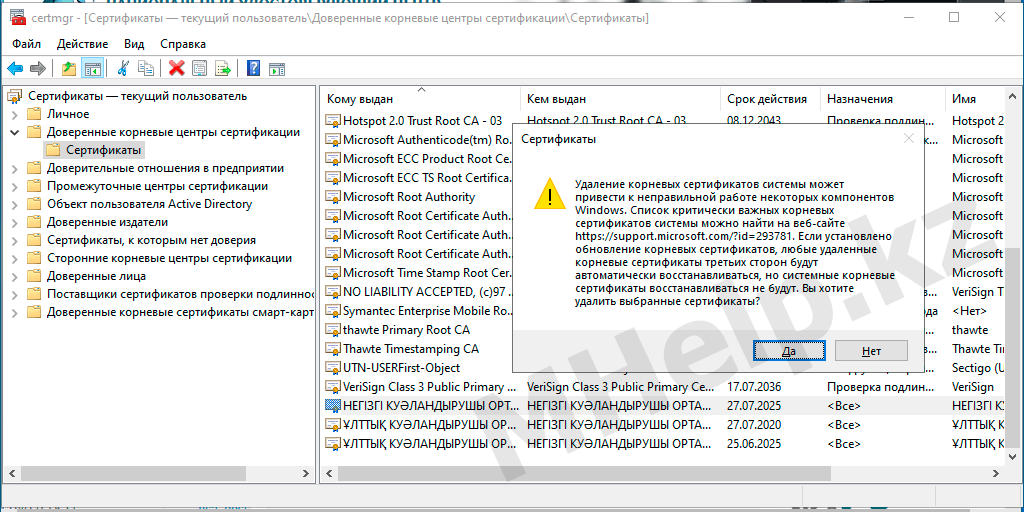
Сертификат успешно удален из хранилища Windows.
Видео инструкция
Видео инструкция с нашего канала.
Данная статья относится к «кубикам» из которых будут собираться более сложные статьи и решения проблем, что бы в каждой из более сложных статей и уроков, заново не описывать базовые операции.
Или же, воспользуйтесь нашей услугой «Удаленная помощь» доверив решение проблемы специалисту.

