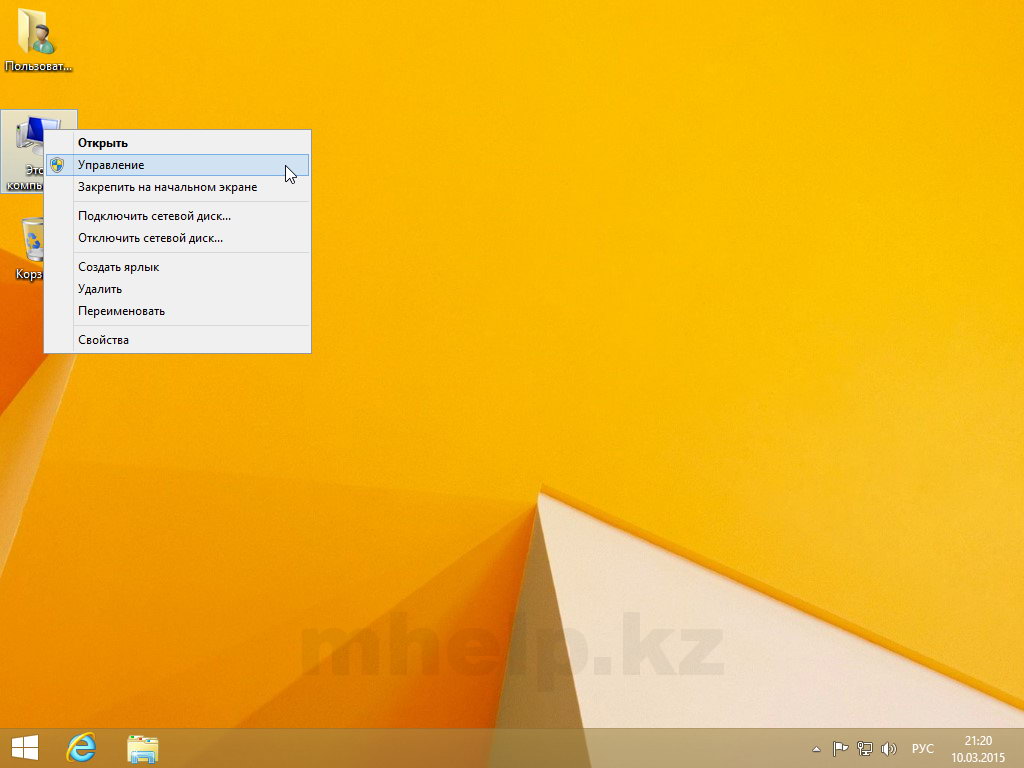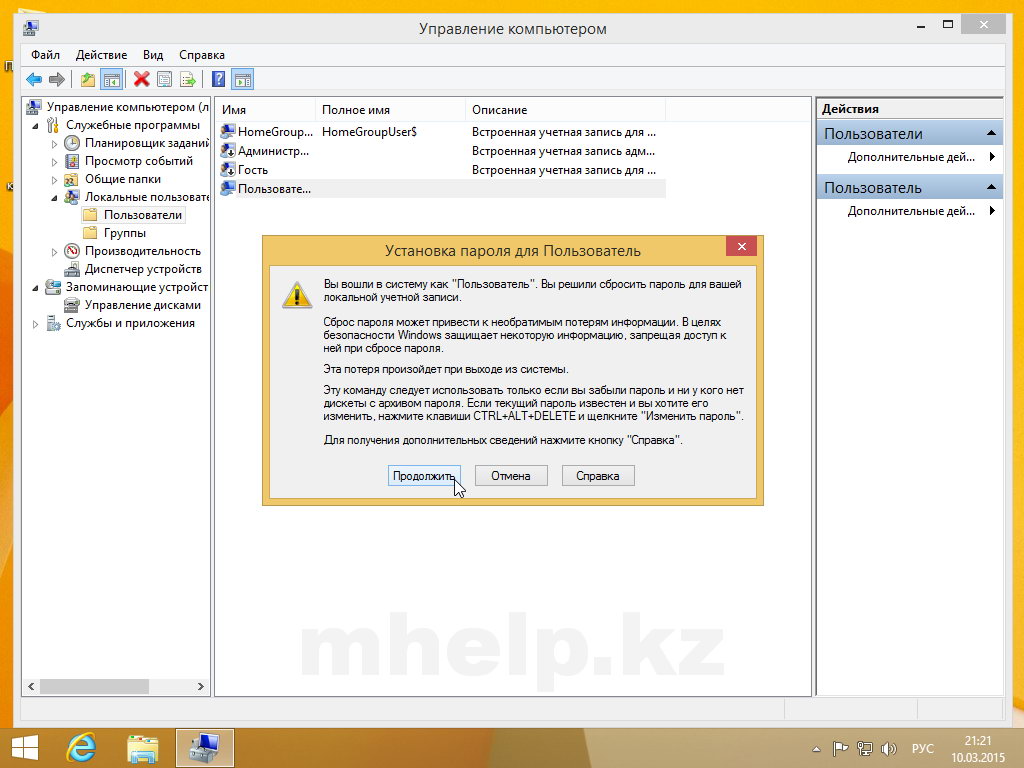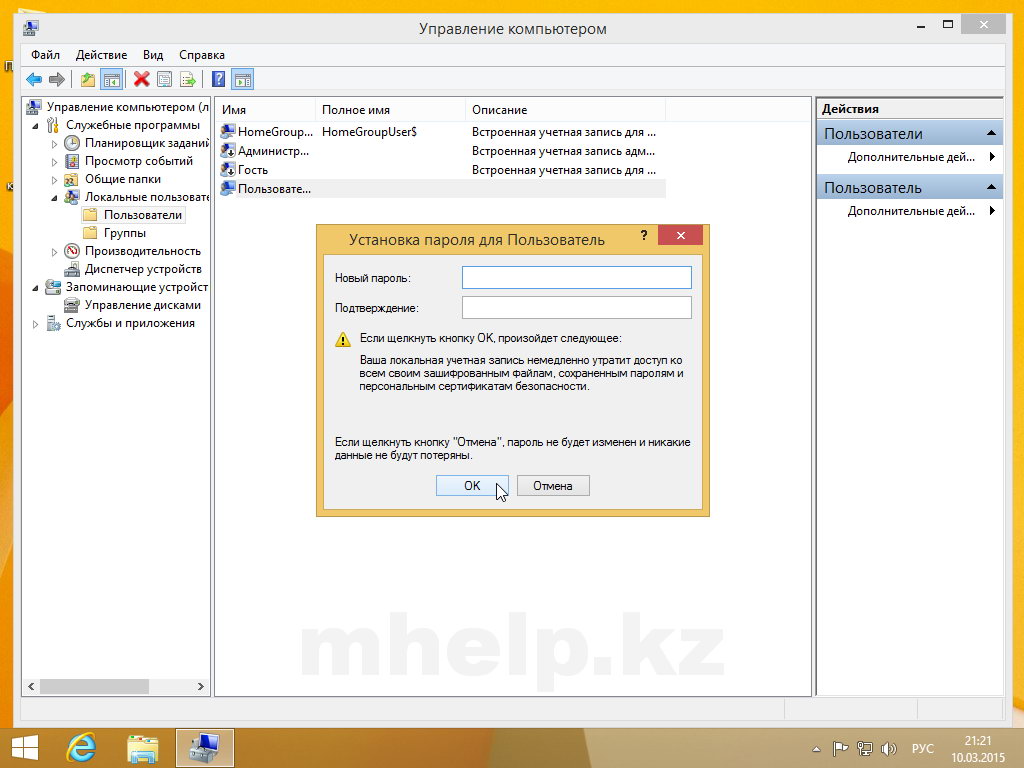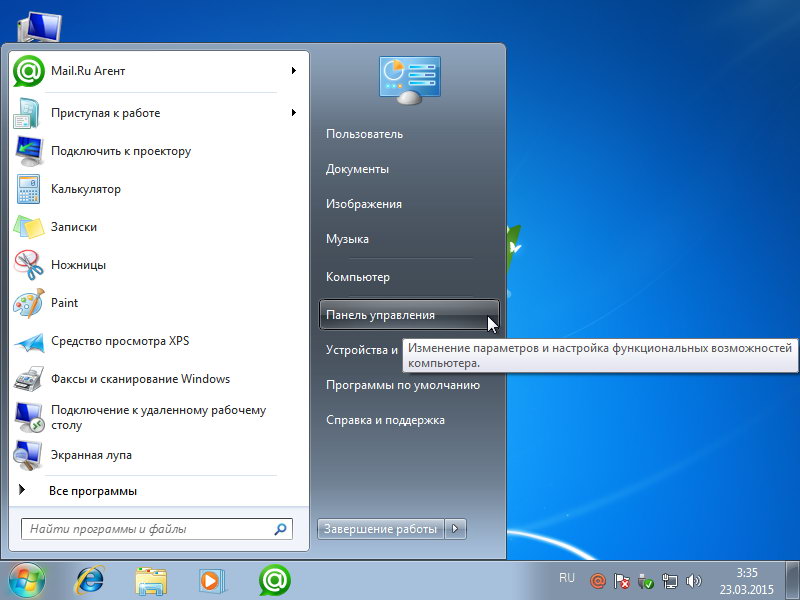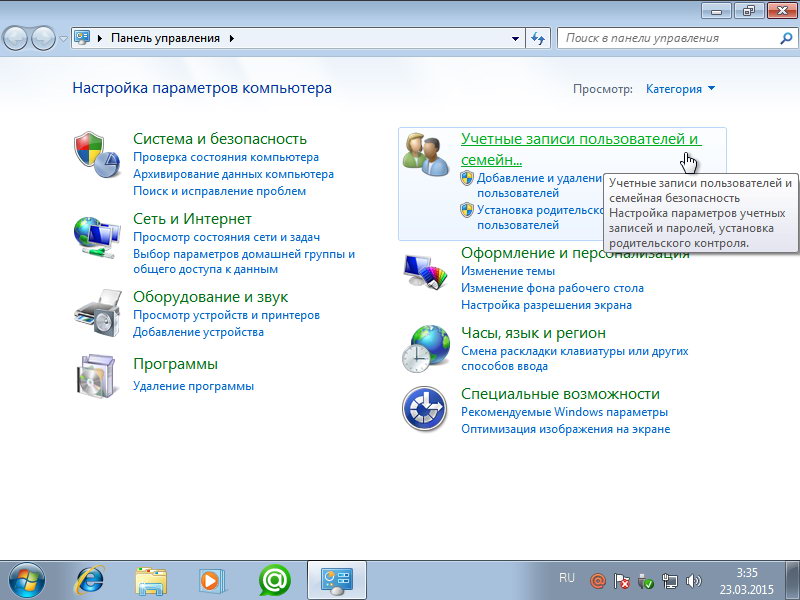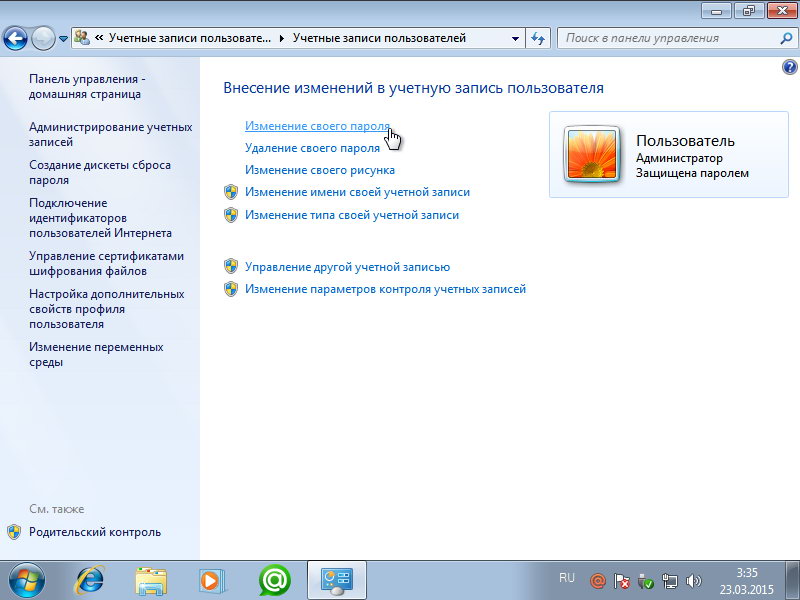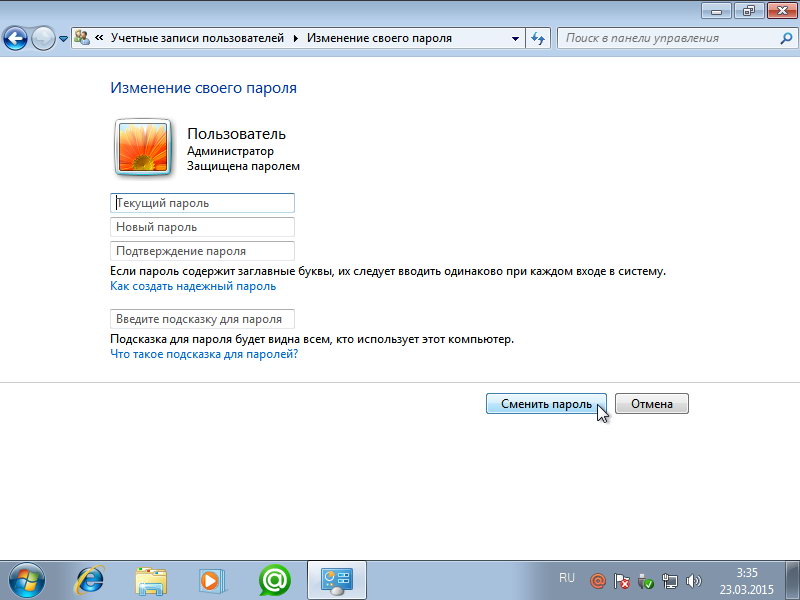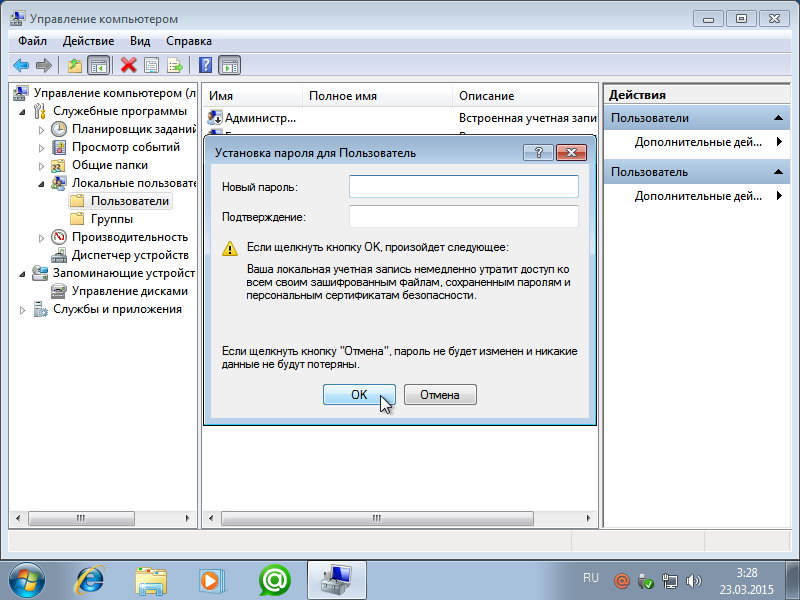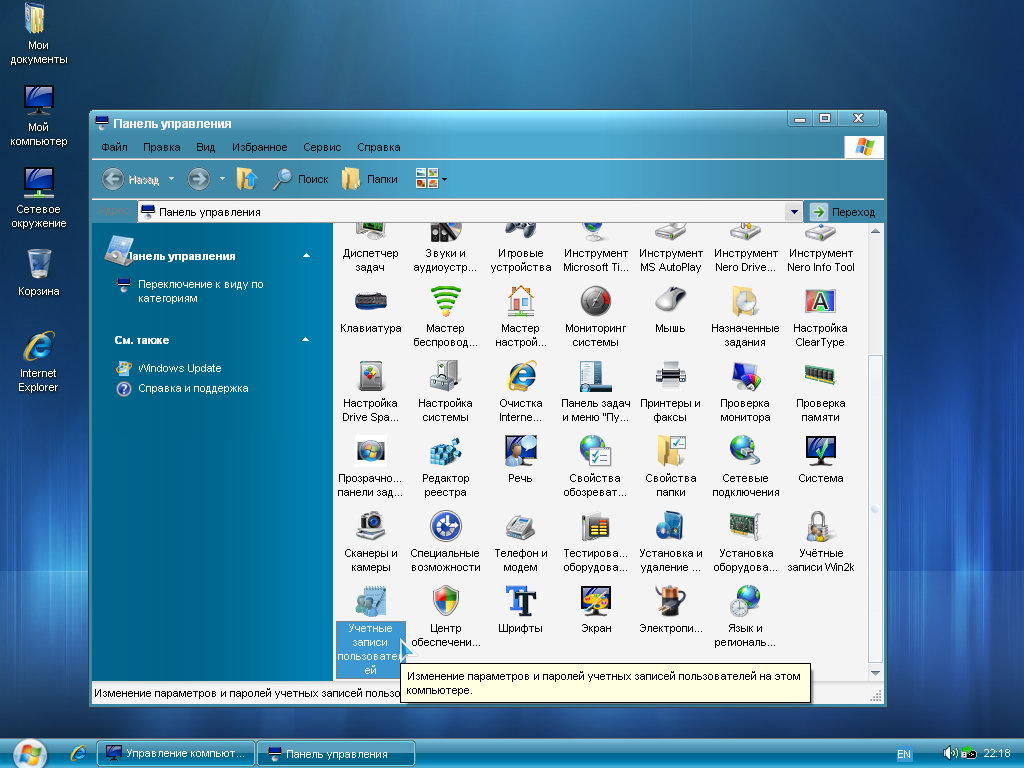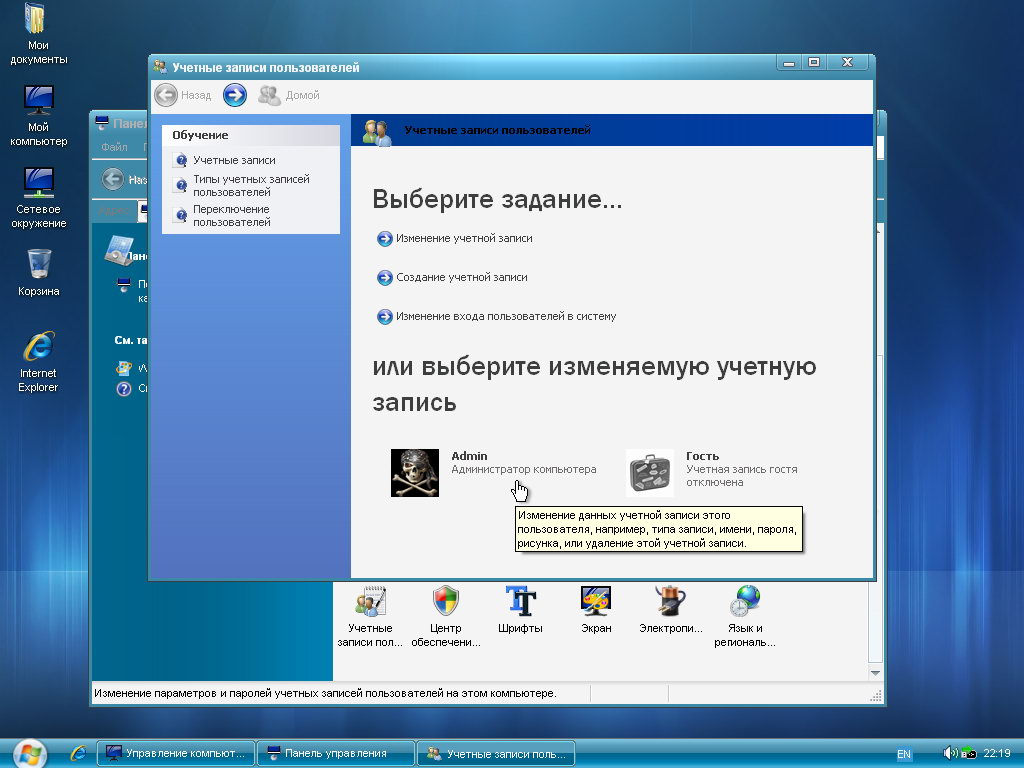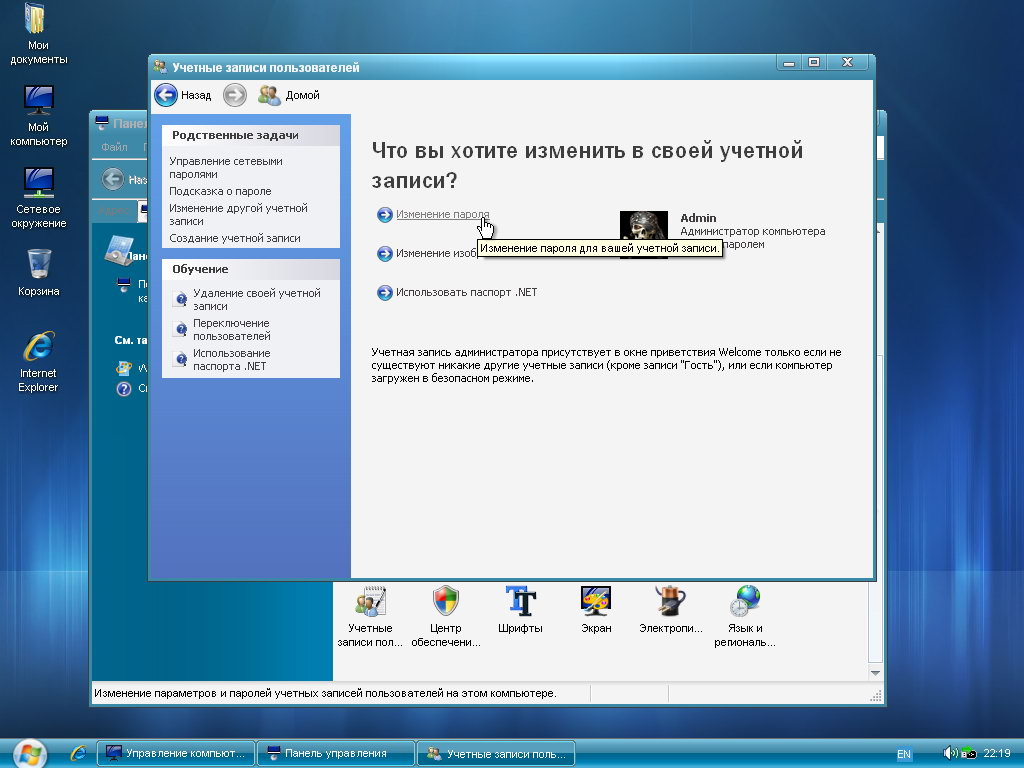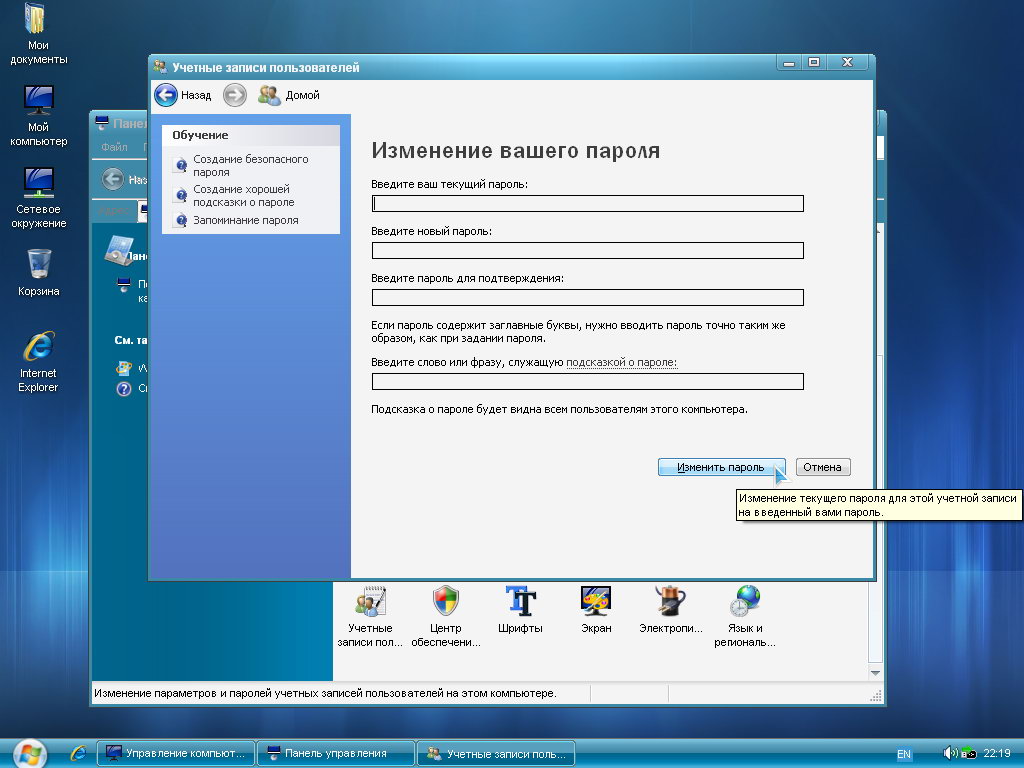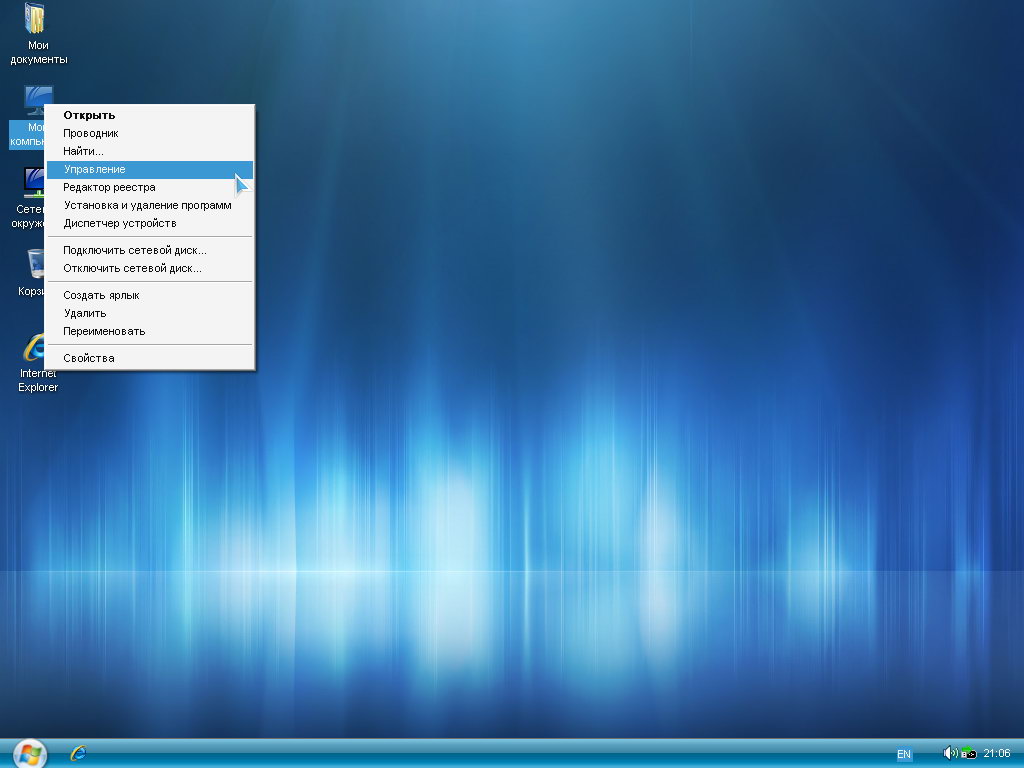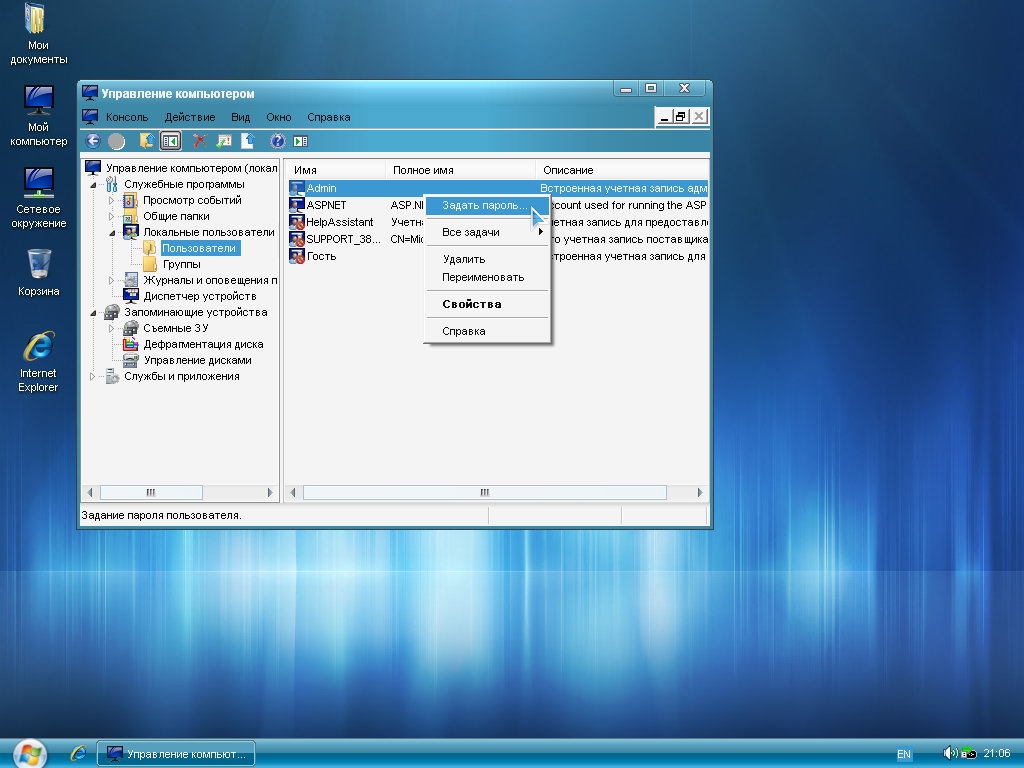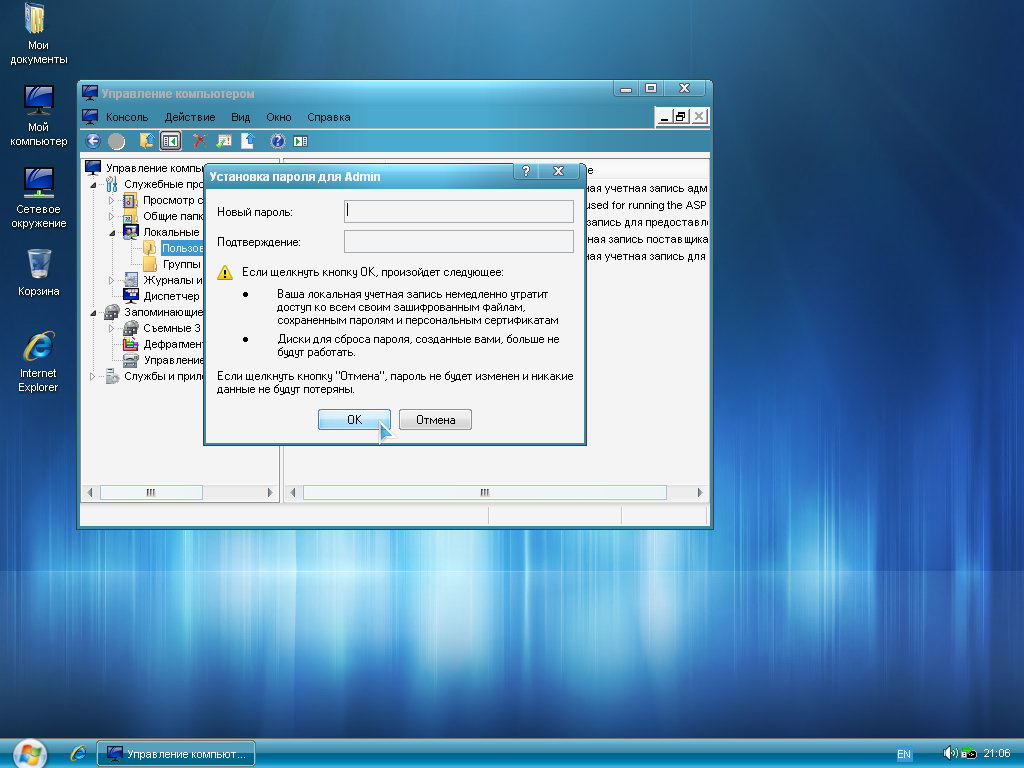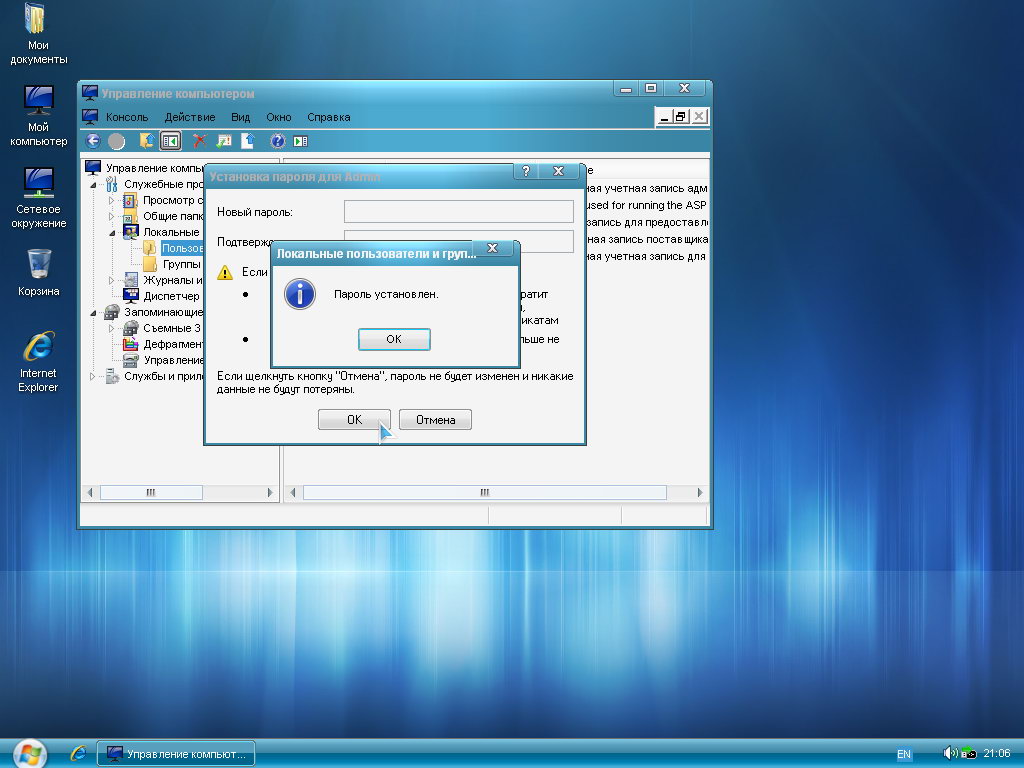Как установить, изменить или убрать пароль на Windows 10, 8, 7, XP.
Как установить пароль?
Как изменить или удалить пароль?
Что делать, если забыл пароль?
Довольно частая ситуация, когда пользователь хочет ограничить доступ к своему компьютеру.
Самый простой способ защиты — это установка пароля.
В данной статье будут рассмотрены вопросы создания пароля, изменения или удаления пароля на Windows разных версий.
А так же сброс пароля на компьютер, в случае утери пароля, без переустановки Windows.
Посмотреть инструкцию для:
Windows 7. Начальная, Домашняя базовая, Домашняя расширенная;
Windows 7. Профессиональная, Корпоративная, Максимальная;
Windows 8 и 8.1
В открывшемся окне выбираем пункт Локальные пользователи, раскрываем список, выбираем пункт Пользователи.
Справа в окне у нас появляется список пользователей нашего компьютера.
Выбираем пользователя, которому мы решили установить или изменить пароль, щелкаем по записи правой клавишей мыши, выбираем пункт Задать пароль.
Обратите внимание, учетные записи пользователей с эмблемой направленной вниз стрелки являются заблокированными и доступа к ПК не имеют.
В данном случае, на компьютере всего одна активная учетная запись — Пользователь. В примере её и выбираем.
Вводим новый пароль и подтверждаем его повторным вводом. Нажимаем кнопку ОК.
Если нужно удалить имеющийся пароль, в полях Новый пароль и Подтверждение ничего не вводим, просто нажимаем ОК.
Windows 7.
(Начальная, Домашняя базовая, Домашняя расширенная)
Нажимаем кнопку Пуск, выбираем Панель управления.
Выбираем раздел Учетные записи пользователей и семейная безопасность.
Пункт Изменение пароля Windows.
Если пароль на вашем компьютере еще не был установлен, то первый пункт у вас будет Создать пароль (в данном примере пароль уже установлен).
В моем случае доступны пункты Изменение своего пароля и Удаление своего пароля, если же нам надо изменить или удалить пароль другого пользователя, нужно выбрать пункт ниже Управление другой учетной записью.
Во всех домашних редакциях Windows 7, изменить или удалить чужой пароль, штатными средствами, можно только если ваша запись имеет права администратора. Иначе для удаления или изменения пароля, нужно знать действующий пароль пользователя.
В примере выбран пункт Изменение своего пароля.
Вводим текущий пароль, вводим новый пароль и его подтверждение. Подсказку вводить необязательно.
Если вы не знаете текущего пароля, можно в предыдущем пункте выбрать Удаление своего пароля и заново его установить.
По завершении нажимаем кнопку Сменить пароль.
Windows 7.
(Профессиональная, Корпоративная, Максимальная)
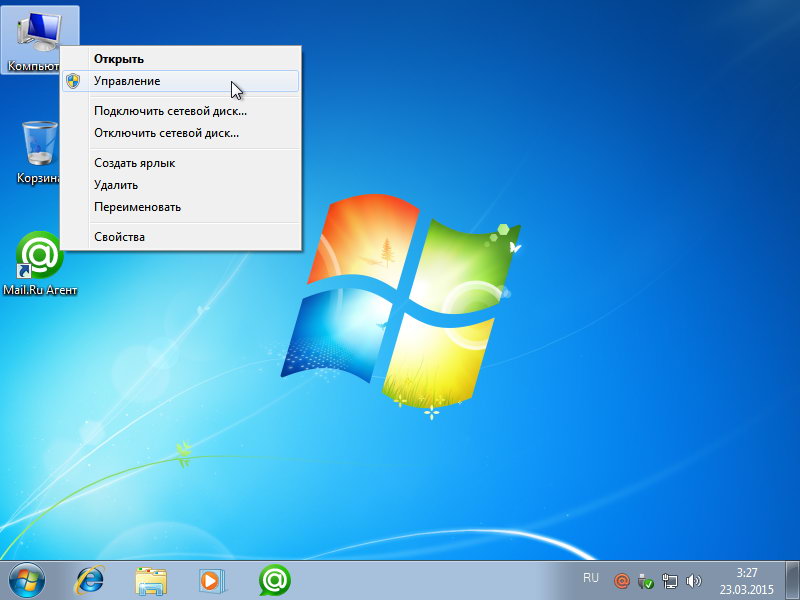
Справа в окне у нас появляется список пользователей нашего компьютера.
Выбираем пользователя, которому мы решили установить или изменить пароль, щелкаем по записи правой клавишей мыши, выбираем пункт Задать пароль.
Обратите внимание, учетные записи пользователей с эмблемой направленной вниз стрелки являются заблокированными и доступа к ПК не имеют.
В данном случае, на компьютере всего одна активная учетная запись — Пользователь. В примере её и выбираем.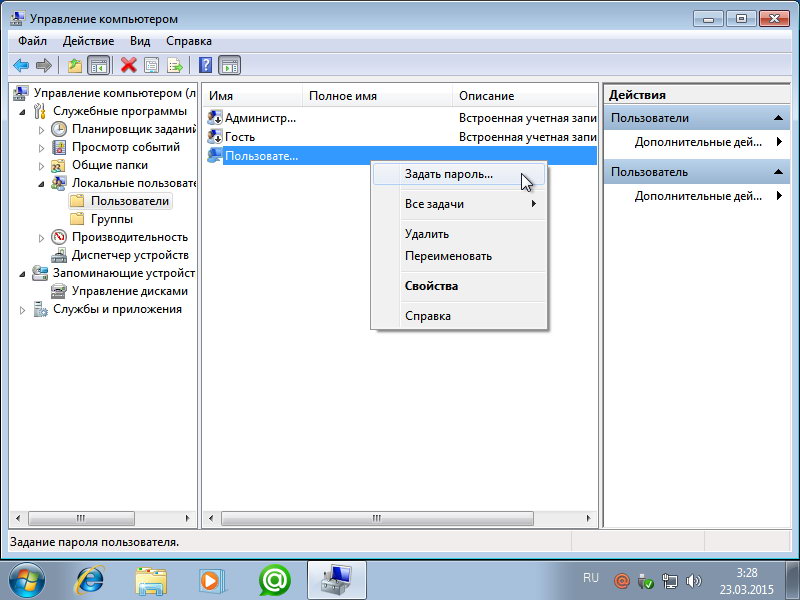
Вводим новый пароль и подтверждаем его повторным вводом.
В редакциях Windows 7 Профессиональная и выше, при наличии прав доступа администратора, можно изменить и сбросить пароль любого пользователя.
Сделав нужные нам действия, нажимаем кнопку ОК.
Windows XP Home Edition
Нажимаем кнопку Пуск, выбираем Панель управления.
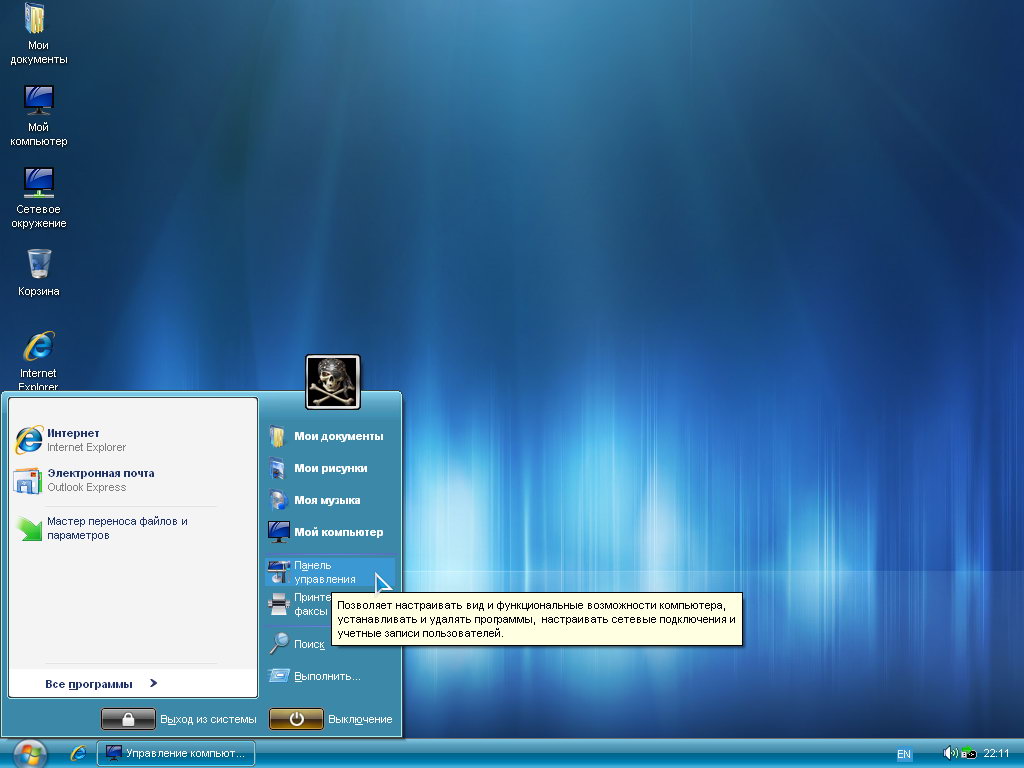
Выбираем пользователя, которому хотим создать/изменить/удалить пароль.
В примере это учетная запись администратора компьютера Admin.
Выбираем пункт Изменение пароля. В случае, если вы устанавливаете пароль в первый раз на компьютере, у вас появится пункт Установить пароль.
В данном случае происходит изменение существующего пароля, поэтому вводим текущий пароль и дважды вписываем новый пароль(сам пароль и его подтверждение, чтобы убедится, что пароль набран верно). Подсказку вводить не обязательно.
Если вы хотите убрать пароль с компьютера, то в полях ввода нового пароля — ничего не заполняйте.
После внесенных изменений нажмите кнопку Изменить пароль.
Windows XP Professional
В открывшемся окне выбираем пункт Локальные пользователи, раскрываем его двойным нажатием мыши, выбираем пункт Пользователи. Справа в окне у нас появляется список пользователей нашего компьютера. Выбираем пользователя, которому мы решили установить или изменить пароль, щелкаем по записи правой клавишей мыши, выбираем пункт Задать пароль.
Вводим новый пароль и подтверждение.
При изменении пароля, стандартным путем, изменить пароль пользователя не получится без знания его текущего пароля.
Нажимаем ОК. Пароль установлен.
[nx_heading style=»coloredline» heading_tag=»h4″ size=»24″ align=»left»]От автора:[/nx_heading]
Если проблема решена, один из способов сказать «Спасибо» автору — здесь.
Если же проблему разрешить не удалось и появились дополнительные вопросы, задать их можно на нашем форуме, в специальном разделе.
[nx_box title=»Поделиться этой статьей» style=»glass» box_color=»#ED303C»]Если данная статья вам помогла и вы хотели бы в ответ помочь проекту Mhelp.kz, поделитесь этой статьей с другими:
[/nx_box]