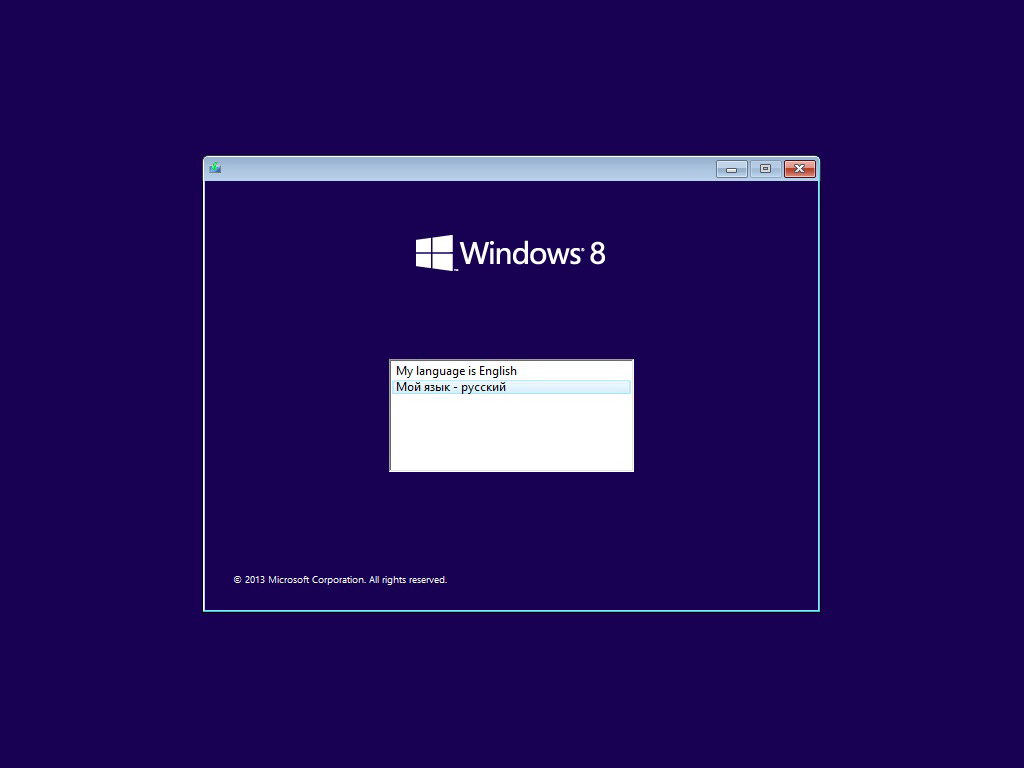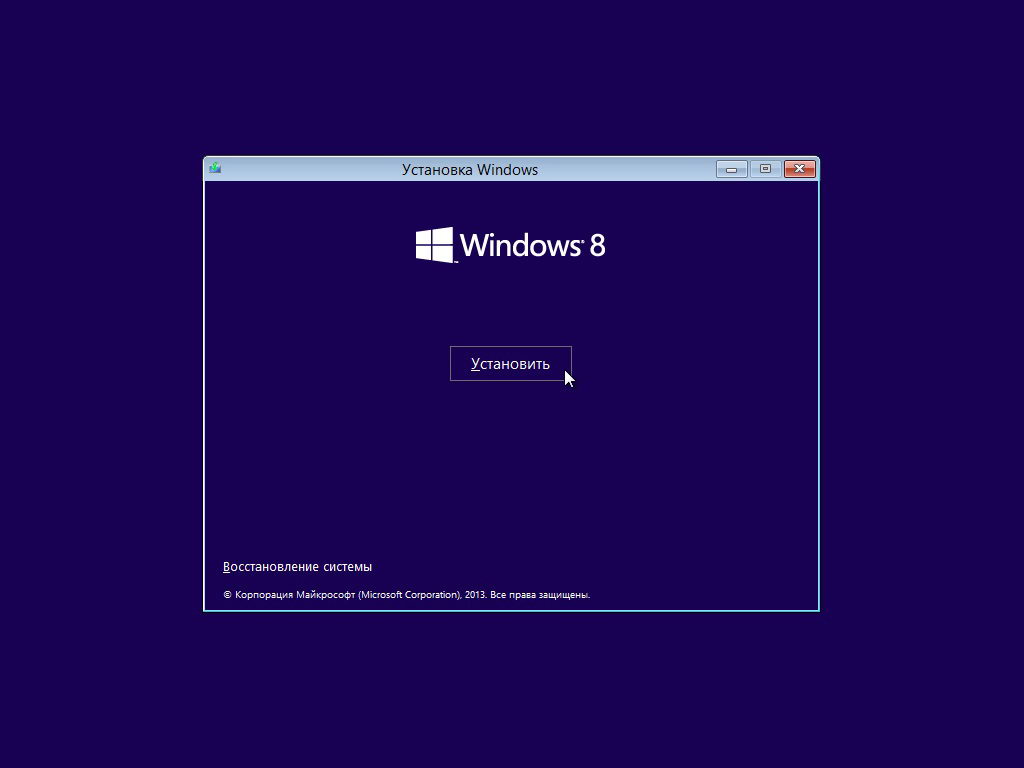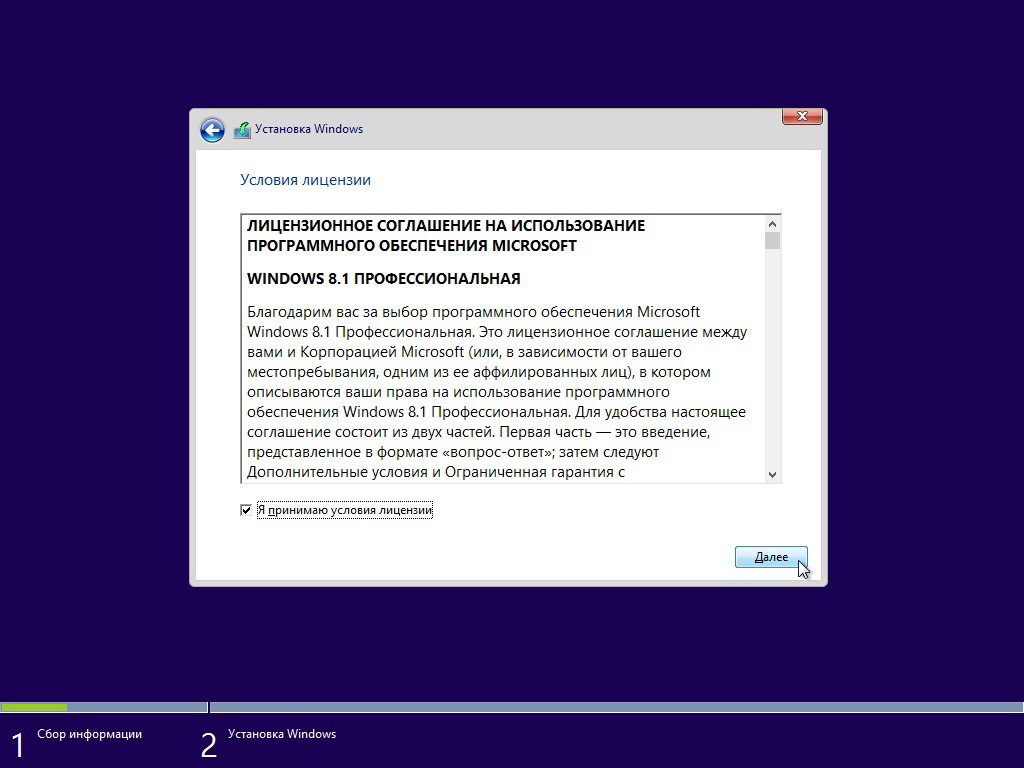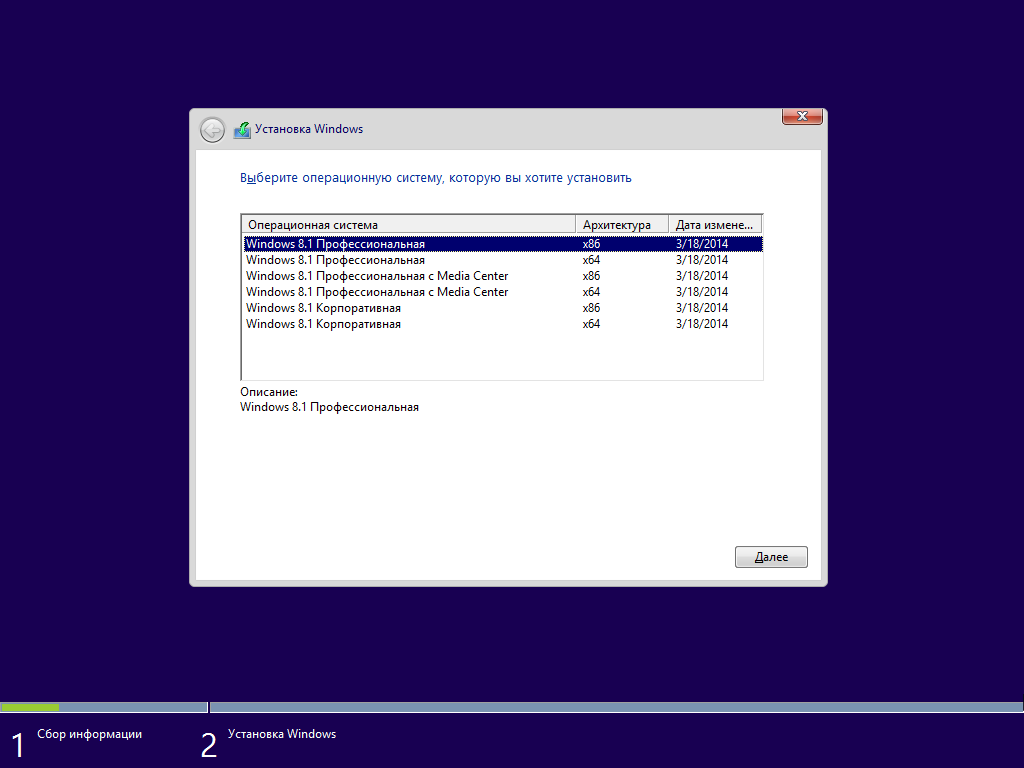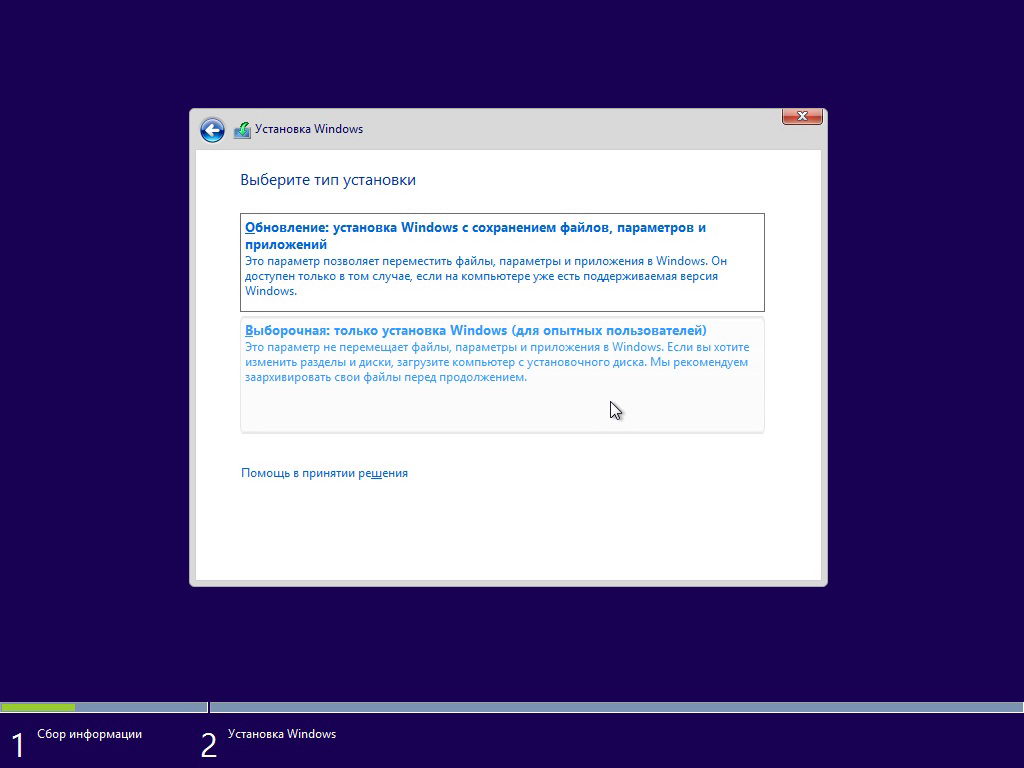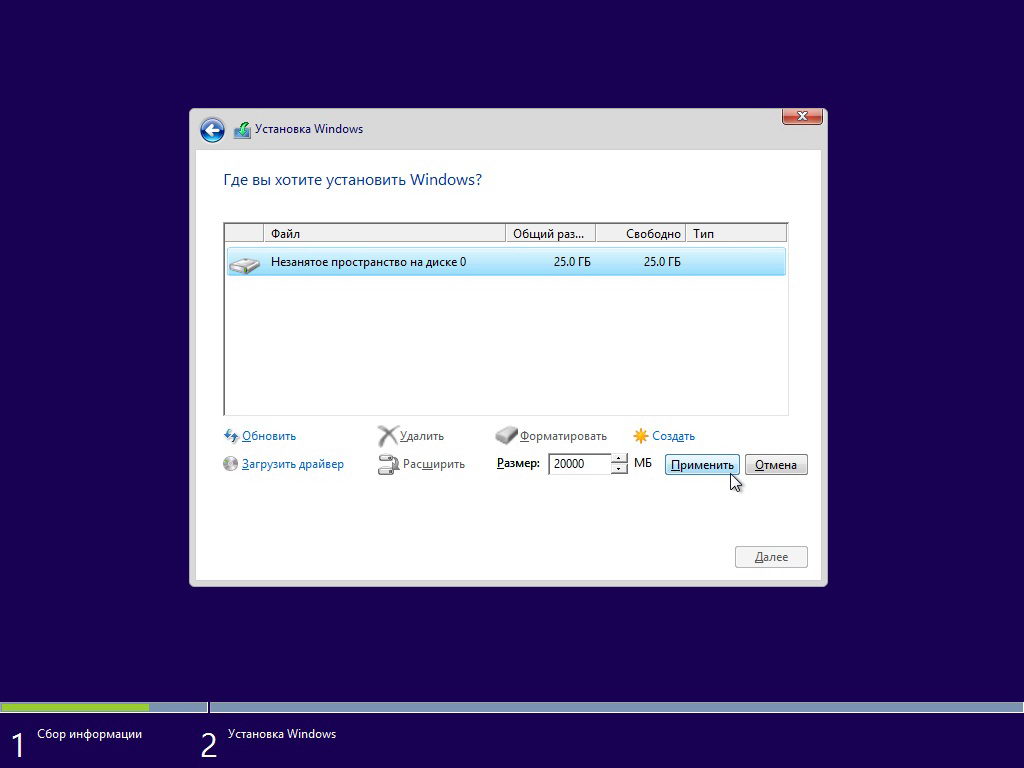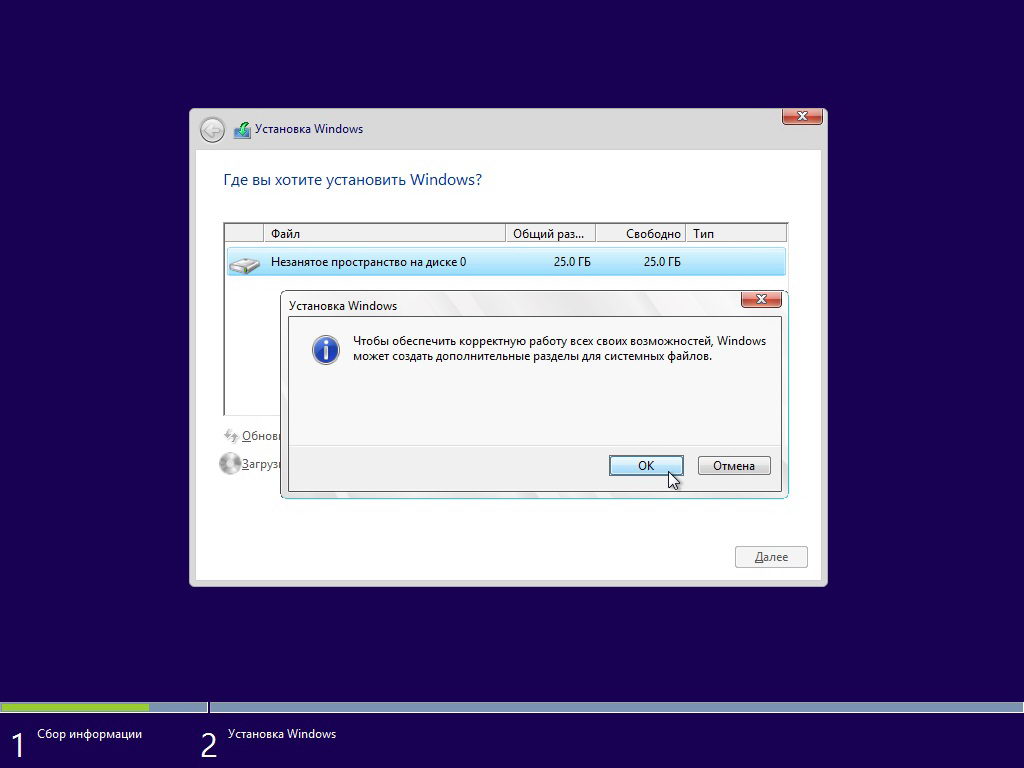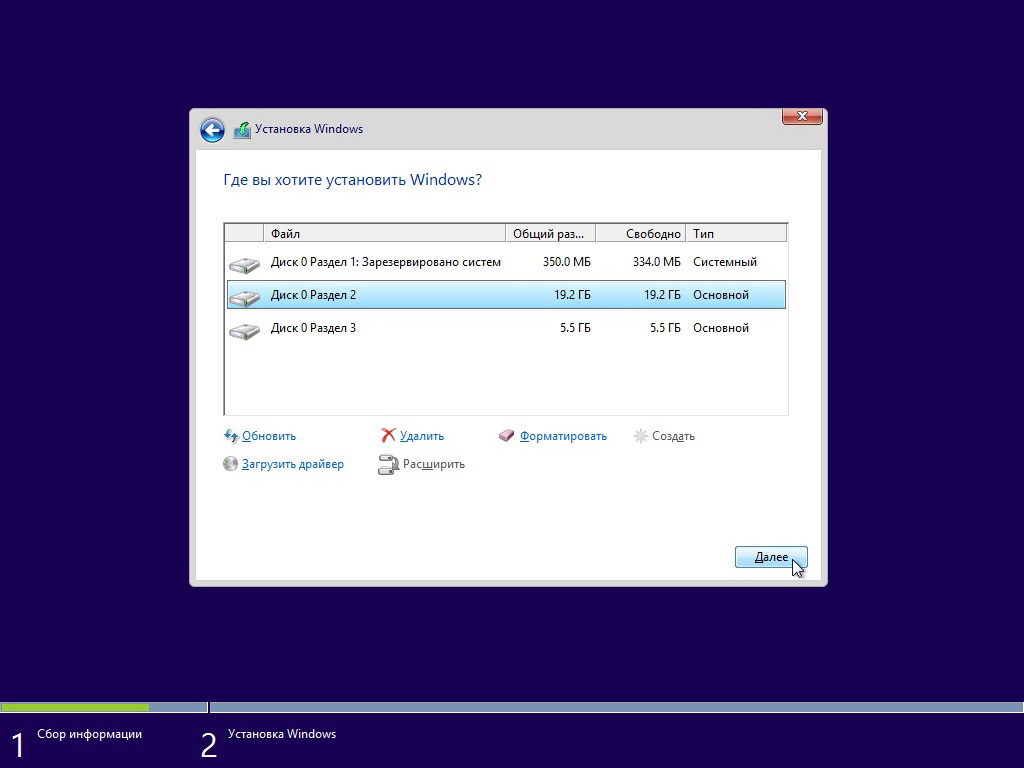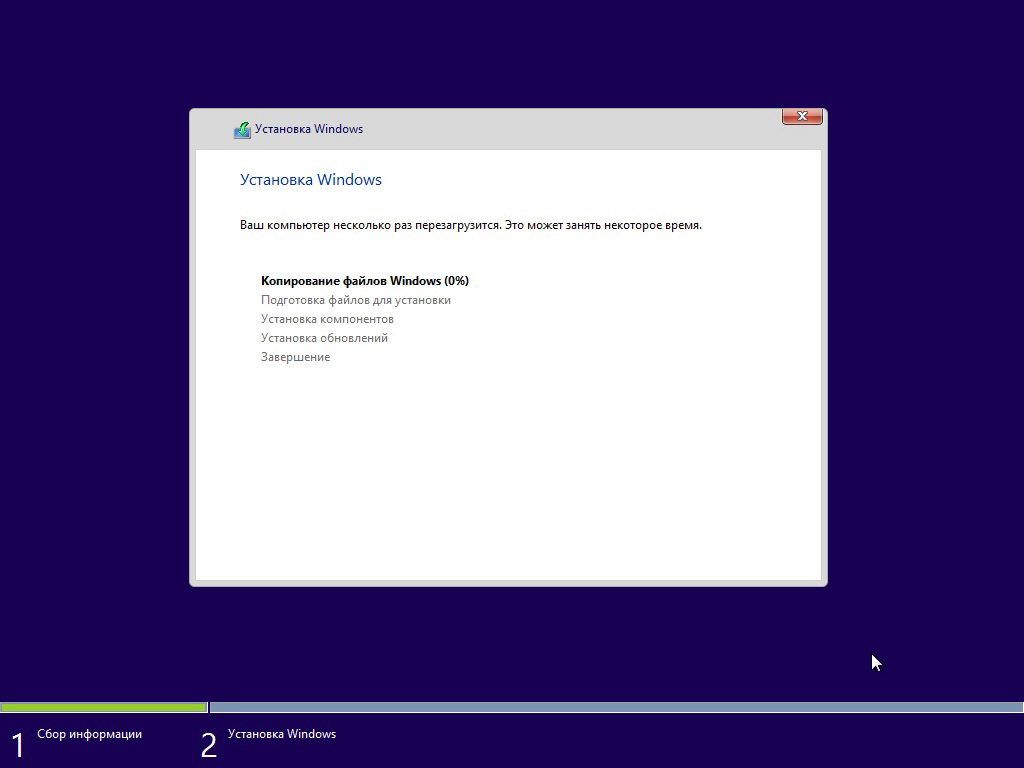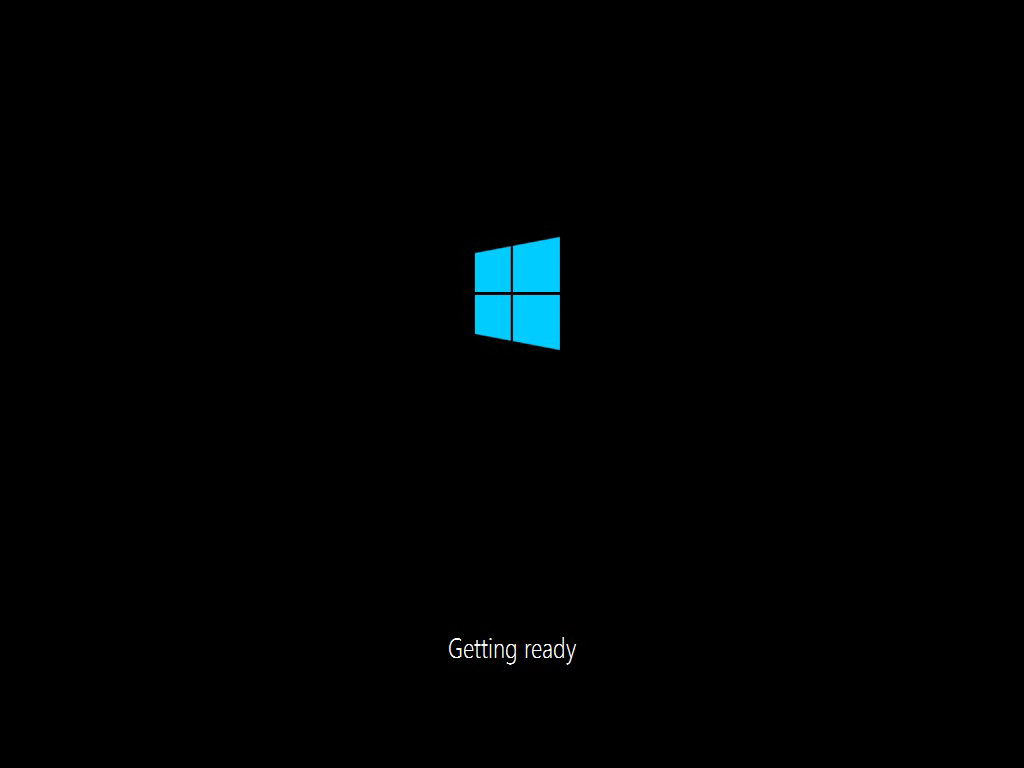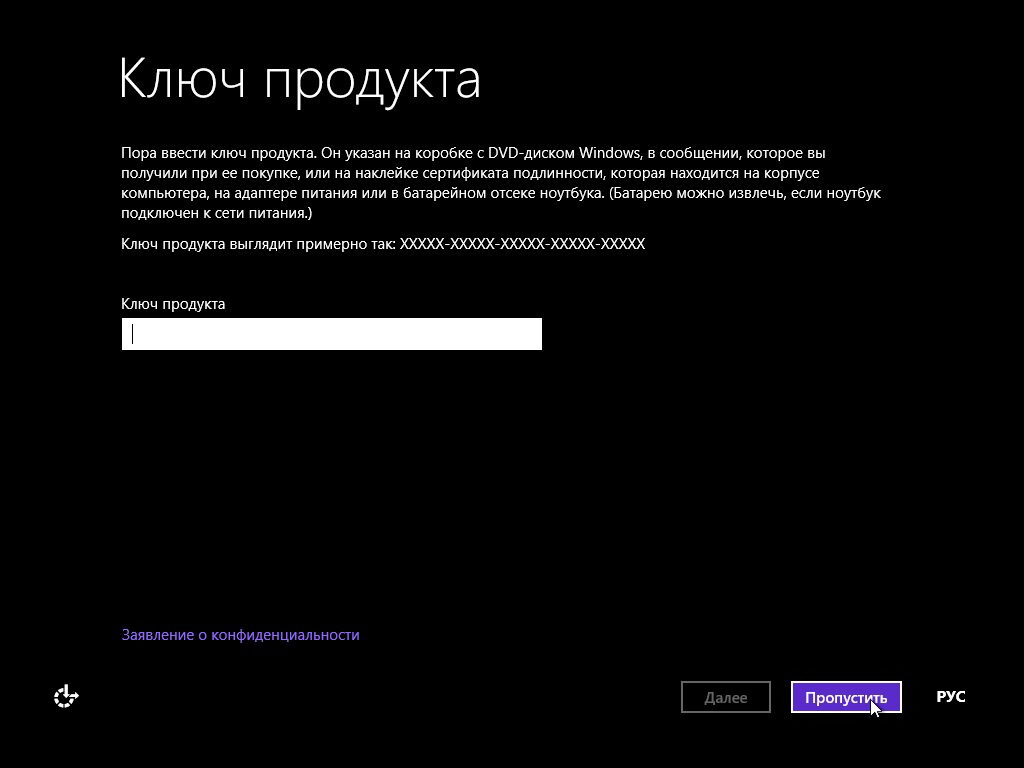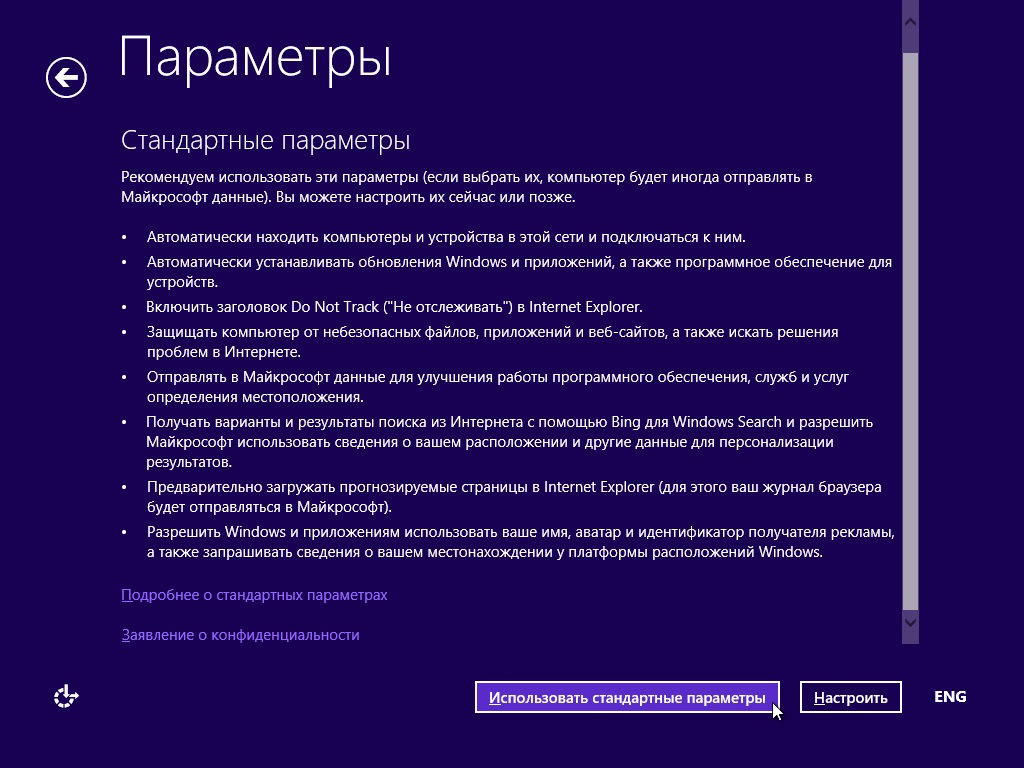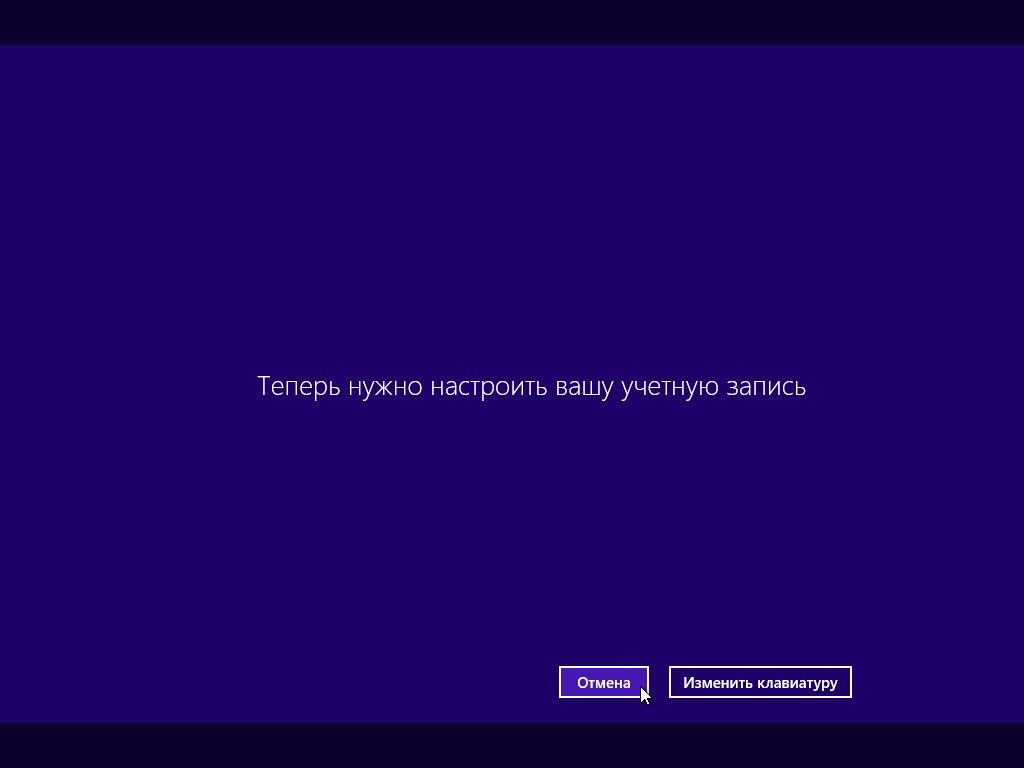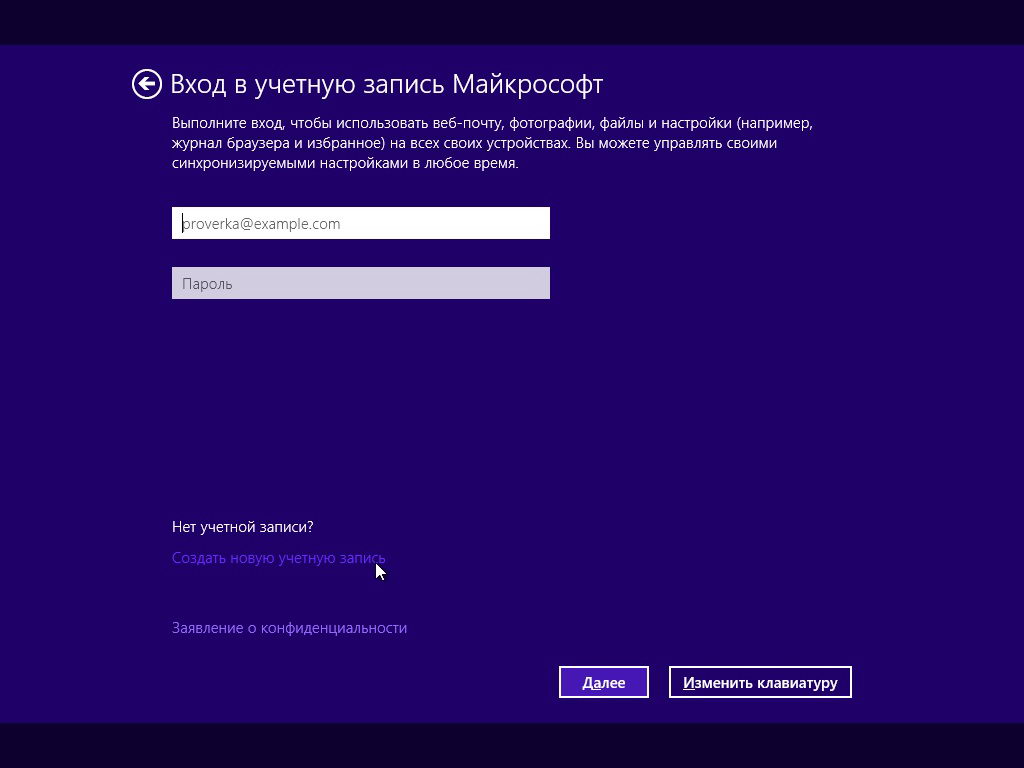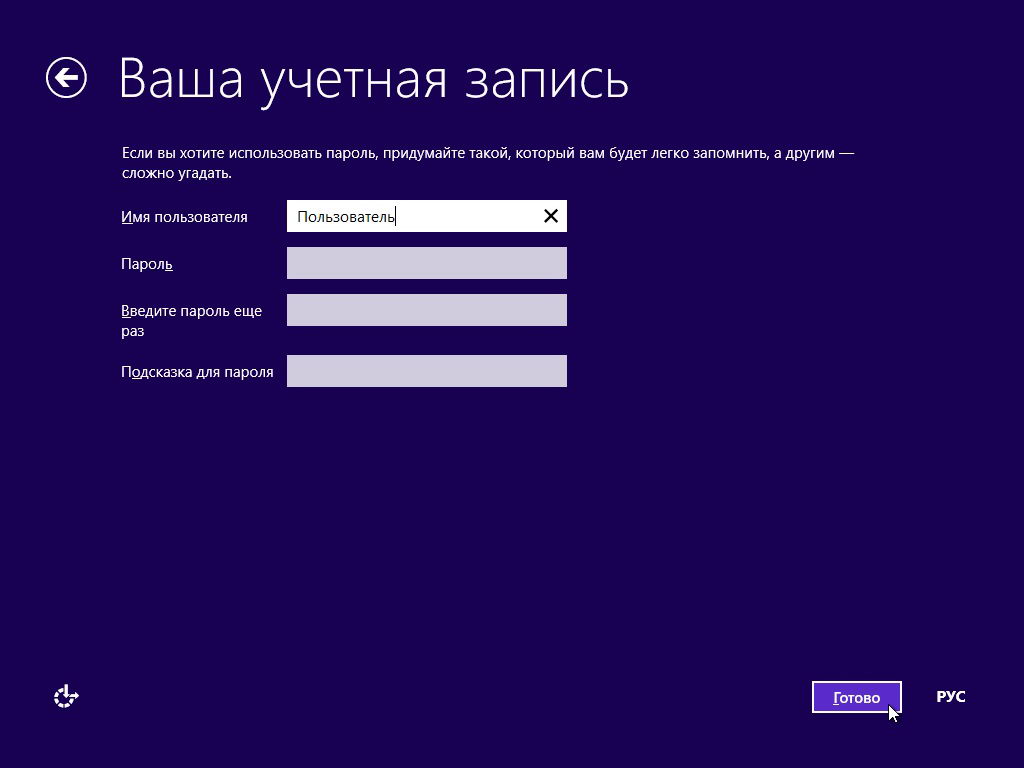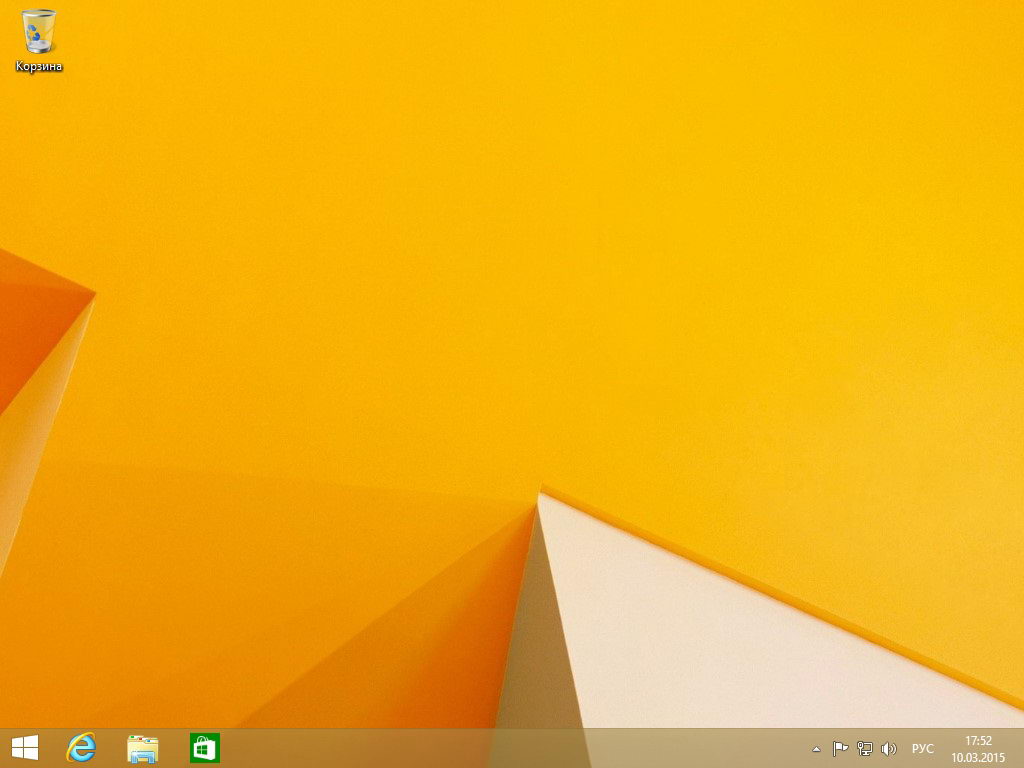Статья из цикла: Настройка ПК от “А” до “Я”
В данной статье будет пошагово рассмотрена процедура установки Window 8 на компьютер или ноутбук пользователя.
- Часть 1. Установка Windows 8 на новый ПК или ноутбук;
- Часть 2. Настройка Windows 8.
Часть 1. Установка Windows 8 на новый ПК или ноутбук
Исходные данные:
- Новый, «чистый» компьютер или ноутбук;
- Установочный диск с Windows 8 x64.
Установка
Помещаем установочный диск Windows 8 в DVD-Rom.
В окне выбор языка установки выбираем «Мой язык — русский».
Рекомендую выставить следующие значения.
Нажимаем Установить.
Ставим Я принимаю условия лицензии.
Говорят есть люди, которые его читали. 🙂
Выбираем редакцию Windows 8, которую решили установить. В моем случае я выберу Windows 8.1 Профессиональная x64 (на скриншоте неверно выделена x32).
В каких случаях стоит выбирать x64:
- Если оперативной памяти на вашем компьютере установлено более 4 Gb;
- В своей работе вы не используете старые программы.
В каких случаях стоит выбирать x32:
- Вам нужно использовать старые программы.
Внимание: 32-х разрядная версия Операционной Системы (ОС), покажет весь объем оперативной памяти установленный на вашем компьютере, но не сможет использовать в работе более 3 Gb памяти.
В окне Установка Windows нажимаем Выборочно: только установка Windows.
Ставить Обновление: установка Windows с сохранением файлов, я не рекомендую, даже если вы ставите Windows 8, не на новый ПК.
Т.к. во-первых на диске остаются старые системные файлы, которые бесполезно занимают место на жестком диске.
Во-вторых если система была подвержена воздействию вредоносных программ, при обновлении системы вы получаете сразу же — зараженную систему.
В моей ситуации нового жесткого диска сначала разбиваем диск на два раздела. которые в последствии станут диском C:, на котором будет размещаться система и диском D:, на котором будут размещаться все документы пользователя(документы, музыка, фильмы и прочее).
Если у вас диск был уже размечен и все нужные данные скопированы на флешку, внешний жесткий диск или на другое физическое устройство, то я бы порекомендовал удалить имеющиеся разделы жесткого диска и начать установку с переразбиения дисков.
Пример показан на основе виртуальной машины, с выделенным местом в 25 Gb.
Но я бы рекомендовал вам, указать размер диска C: в 100 Gb, а все остальное отвести под диск D:, т.к. при реальном использовании Windows 8, размер диска в 25 Gb будет недостаточным.
Выбираем нужный жесткий диск, в моем случае он единственный.
Нажимаем кнопку Создать и впечатываем объем места, сколько мы выделим под диск C:.
В случае если вы хотите отвести под диск С: — 100 Gb, впечатайте 100000 Мб.
При создании первого раздела под диск C:, установщик запросит разрешение на создание еще одного небольшого раздела, которое он хочет выделить для хранения системных файлов необходимых для загрузки ОС.
Рекомендую разрешить ему это, нажав ОК.
После этого шага, у нас получается два готовых раздела: Раздел 1 и Раздел 2.
Щелкаем по не размеченному месту, нажимаем Создать. Установщик автоматически проставляет полный объем незанятого места. Нажимаем Применить и получаем картинку с тремя разделами.
Важно: Выделяем Раздел 2 (тот который у нас будет являться диском С:) и нажимаем Далее.
Если на этом шаге, выделение у вас останется на Раздел 3 (будущий диск D:), то ОС встанет на диск D:, при этом часть системных файлов ОС все равно окажется на диске C:.
Установка запущена, время установки зависит от типа носителя с которого она производится.
С флешки минимальное время установки у меня занимало 7 минут.
В процессе установки компьютер может быть несколько раз перезагружен.
Вводим имеющийся ключ продукта и нажимаем Далее.
Если вы обладаете не вполне лицензионным носителем, попробуйте нажать Пропустить.
Указываем название компьютера. Любое, не слишком длинное. Нажимаем Далее.
Идет этап попытки ОС подключится к интернету.
Если ОС не найдет активное подключение по локальной сети, а компьютер имеет Wi-Fi карту, то на данном шаге отобразится список доступных для подключения Wi-Fi сетей.
В данном окне рекомендую нажать Использовать стандартные параметры, это все можно настроить и позже.
Но если есть желание можно нажать Настроить и посмотреть предложенный список настройки. Чего-то важного в данном списке, влияющего например на скорость ОС — не будет.
В этом окне щелкаем на любом месте экрана, кроме кнопки Отменить.
Здесь предлагается привязать свою ОС к аккаунту Майкрософт, как это сделано на андроид, если есть желание — указываем уже существующую почту или регистрируемся.
Я предпочитаю локальную учетную запись, т.к. в в записи Майкрософт не находил ничего полезного.
Но для того чтобы сделать локальную запись, нажимаем в данном окне Создать новую учетную запись.
Выбираем Войти без учетной записи Майкрософт.
Указываем название учетной записи (большинство пишут свое имя) и пароль если требуется.
Готово.
На этом окне, установку Windows 8 можно считать успешной.
Далее ждет статья, о настройке Windows 8 после установки, для удобства и повышения быстродействия.
[nx_heading style=»coloredline» heading_tag=»h4″ size=»24″ align=»left»]От автора:[/nx_heading]
Если проблема решена, один из способов сказать «Спасибо» автору — здесь.
Если же проблему разрешить не удалось и появились дополнительные вопросы, задать их можно на нашем форуме, в специальном разделе.
[nx_box title=»Поделиться этой статьей» style=»glass» box_color=»#ED303C»]Если данная статья вам помогла и вы хотели бы в ответ помочь проекту Mhelp.kz, поделитесь этой статьей с другими:
[/nx_box]