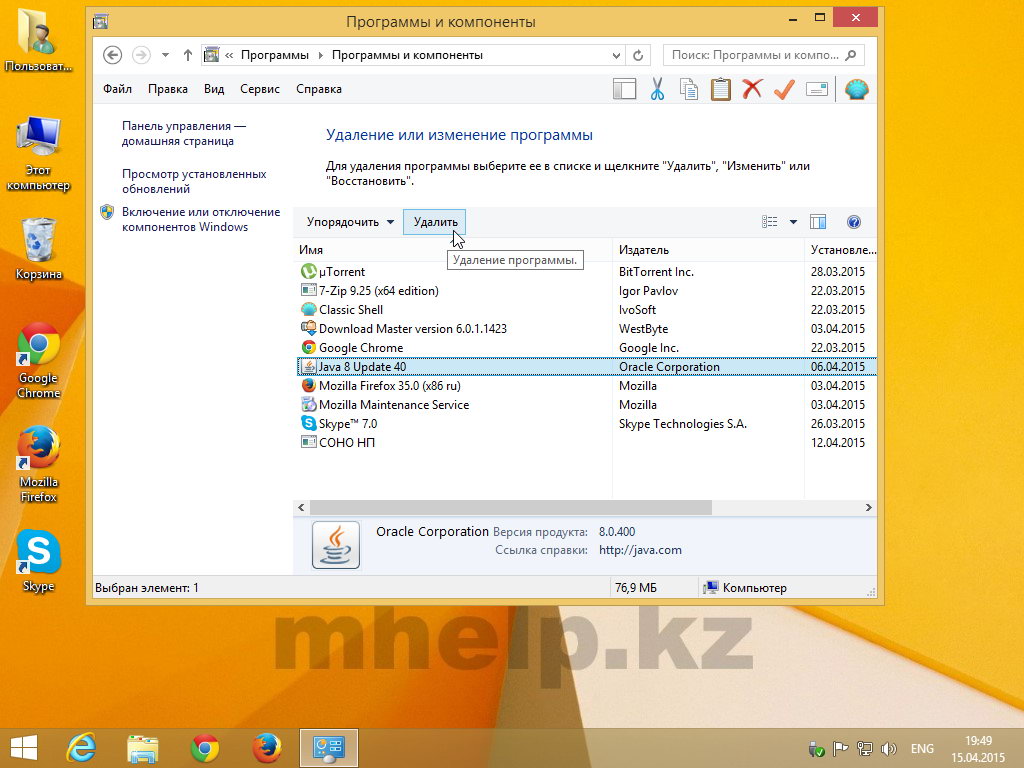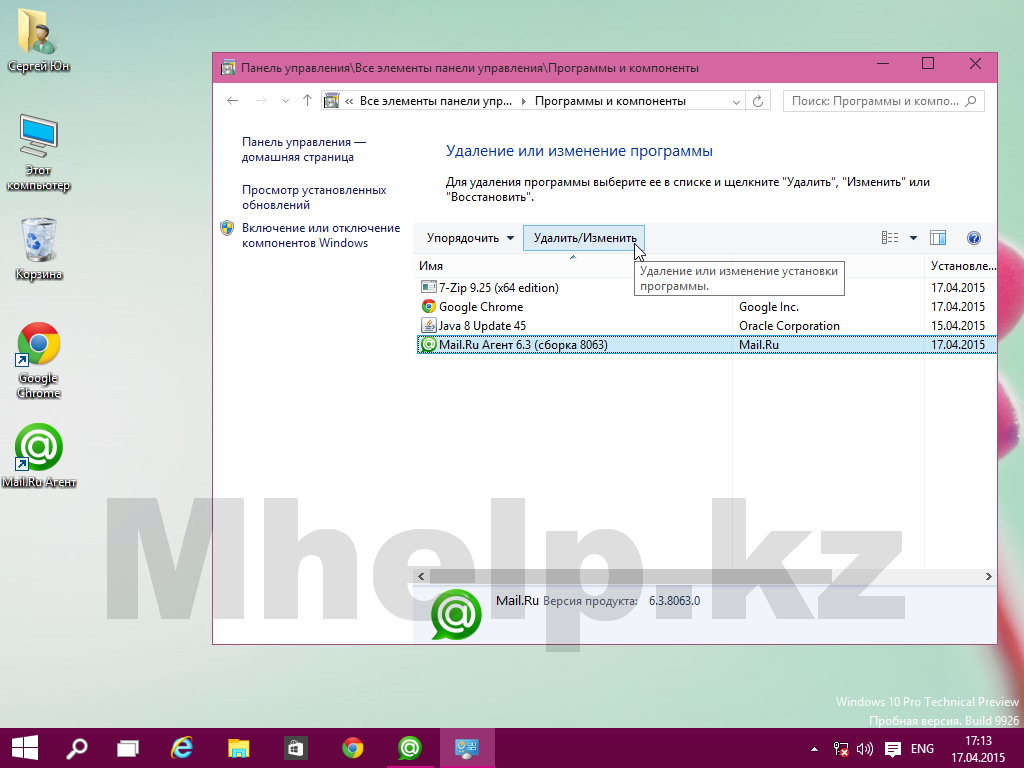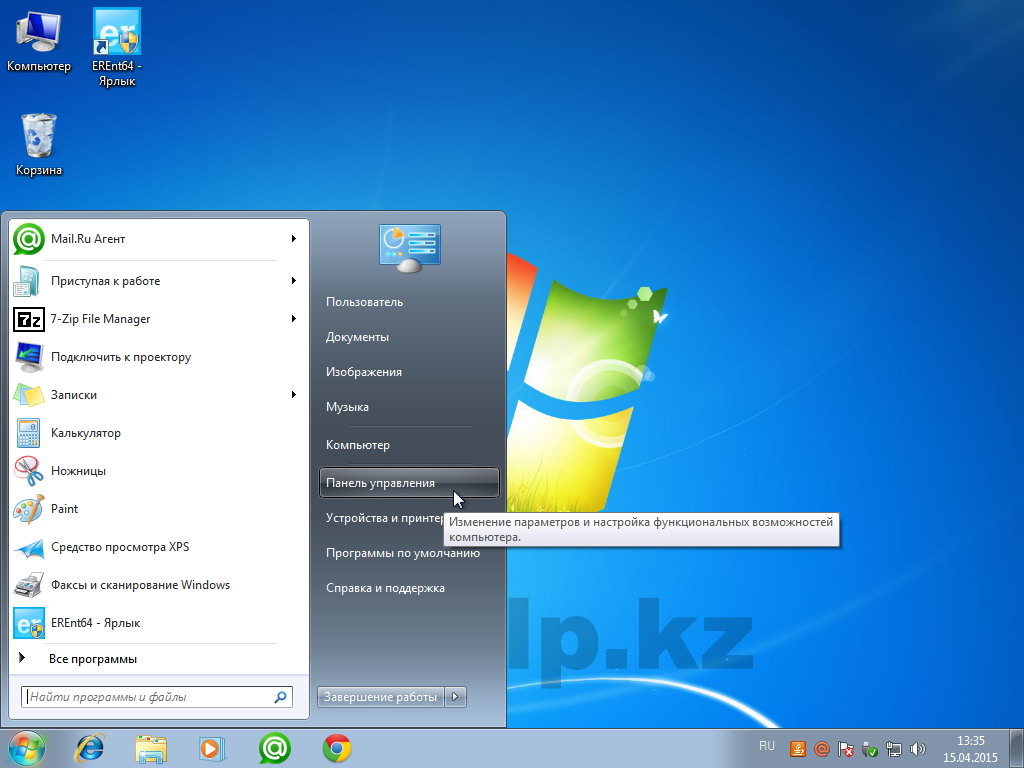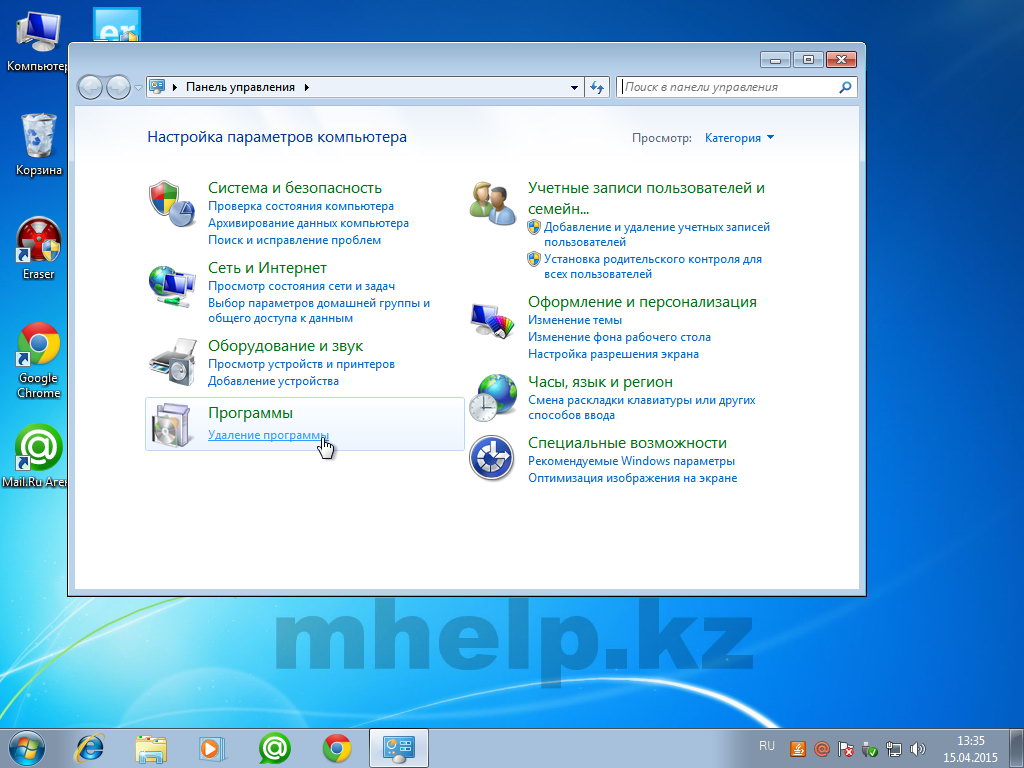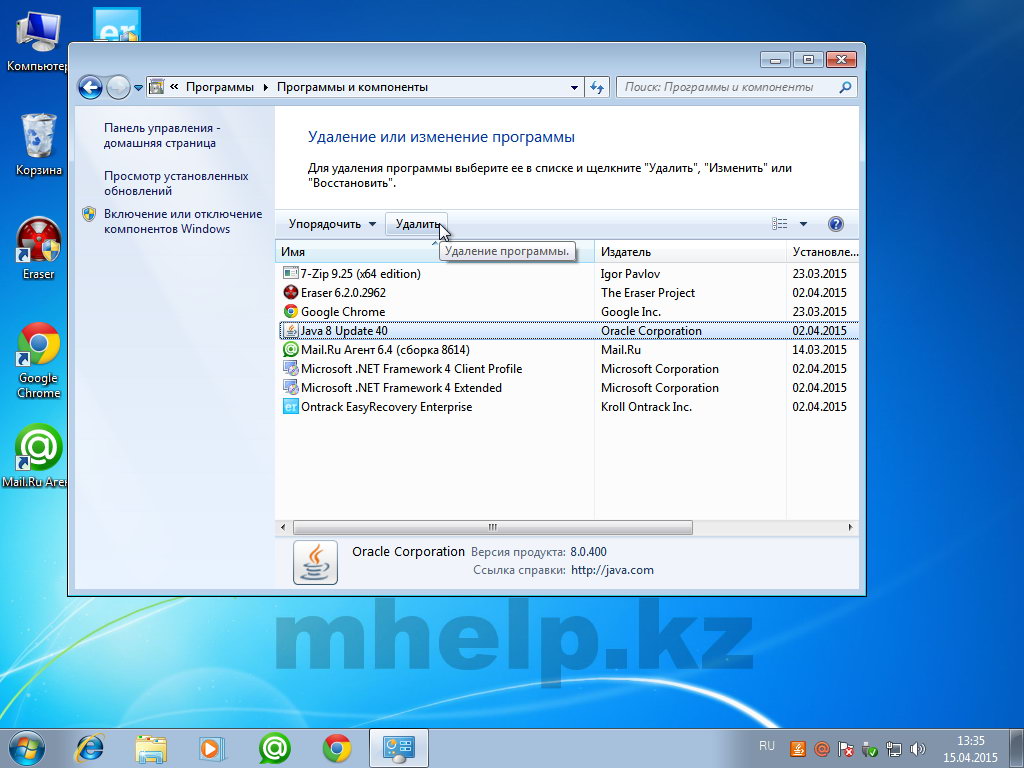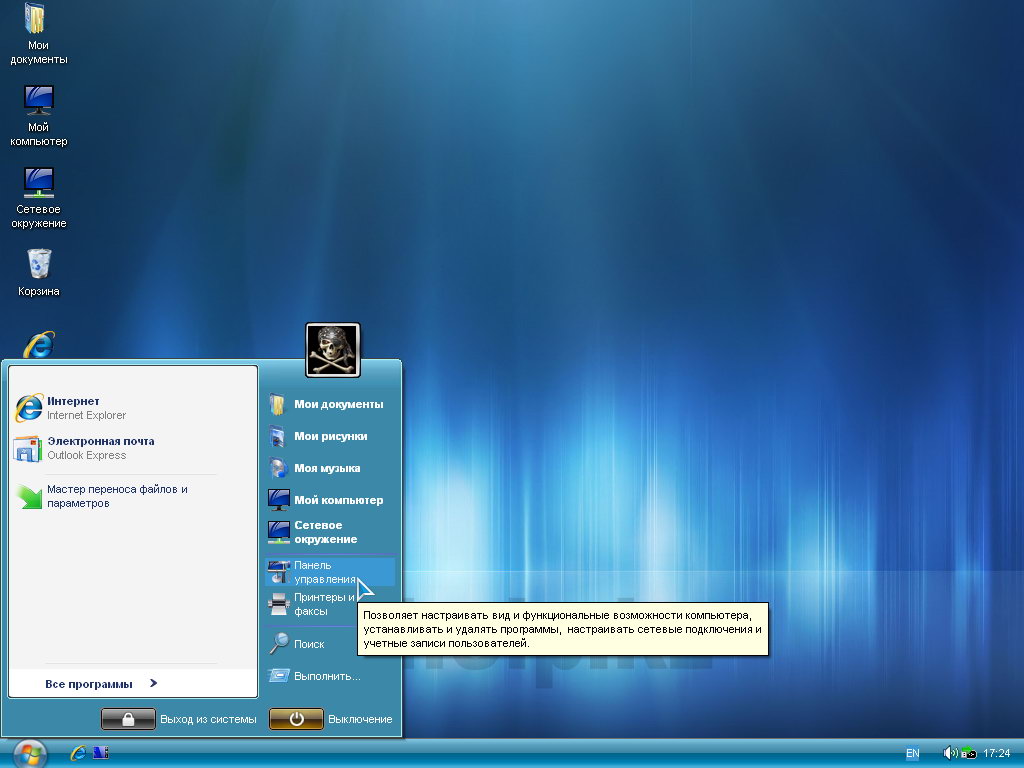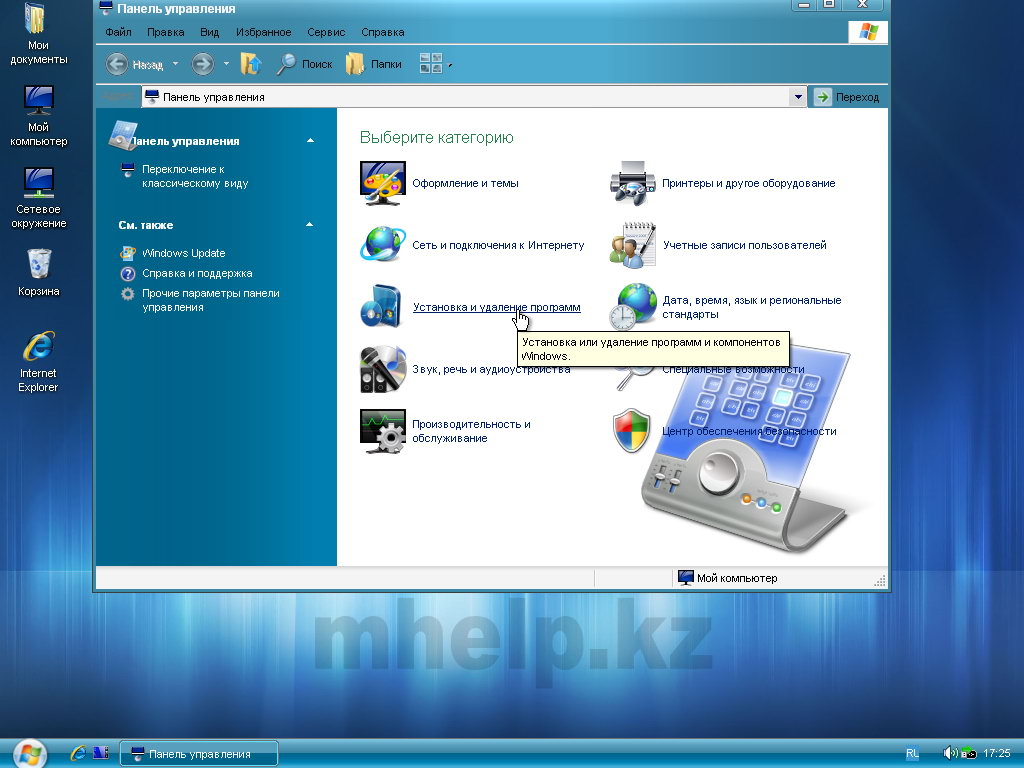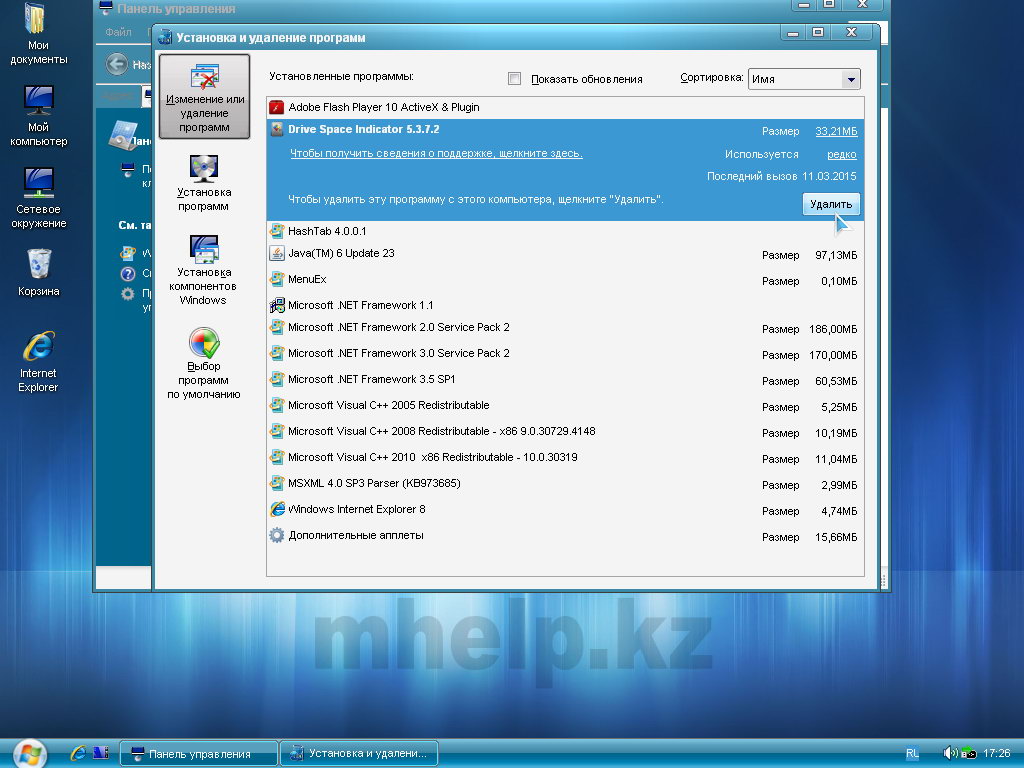Стандартный, легкий и простой способ удаления ненужной программы в операционных системах Windows.
И именно этот способ я рекомендую и не нужно ставить для этого какие-то специальные программы, которые зачастую вредят больше чем помогают.
Новая статья: 5 способов удаления программ в Windows 10.
В статье:
- Самый быстрый и простой способ
- Удаление программы в Windows 10 и Windows 8
- Удаление программы в Windows 7
- Удаление программы в Windows XP
- Видеоурок
Самый быстрый и простой способ
Но самый сложно запоминаемый.
Работает на Windows XP, Vista, 7, 8, 10
- Нажимаем сочетание клавиш Windows + R
- В окне Выполнить, вводим appwiz.cpl
- Нажимаем Enter
- В списке программ, ищем интересующую нас, выделяем её и нажимаем появившуюся вверху кнопку Удалить
- Обычно программа просит подтверждение удаления, соглашаемся, начинается процесс удаления программы и программа успешно удаляется
Например Microsoft Office, если вы хотите удалить один компонент, например Access, не затронув установку Word и Exel, и не удаляя Office полностью.
Удаление программы в Windows 10 и Windows 8
Новая статья: 5 способов удаления программ в Windows 10.
Процедура удаления программ в Windows 10 и Windows 8 — одинакова.
С Рабочего стола открываем значок Этот компьютер.
В появившемся окне, в панели меню нажимаем Компьютер.
В раскрывшемся списке щелкаем по Удалить или изменить программу.
В списке программ, ищем интересующую нас, выделяем её и нажимаем появившуюся вверху кнопку Удалить.
Например Microsoft Office, если вы хотите удалить один компонент, например Access, не затронув установку Word и Exel, и не удаляя Office полностью.
Программа обычно запрашивает подтверждение на удаление. Подтверждаем и ожидаем окончания процесса удаления программы.
Удаление программы в Windows 7
Щелкаем кнопку Пуск, выбираем Панель управления
В разделе Программы, выбираем Удаление программы
Ожидаем построения списка установленных программ.
Выделяем программу, которую желаем удалить, на панели нажимаем кнопку Удалить.
Программа обычно запрашивает подтверждение на удаление. Подтверждаем и ожидаем окончания процесса удаления программы.
Например Microsoft Office, если вы хотите удалить один компонент, например Access, не затронув установку Word и Exel, и не удаляя Office полностью.
Удаление программы в Windows XP
Щелкаем кнопку Пуск, выбираем Панель управления
Выбираем Установка и удаление программ
Ожидаем построения списка установленных программ.
Выделяем программу, которую желаем удалить,нажимаем кнопку Удалить.
Программа обычно запрашивает подтверждение на удаление. Подтверждаем и ожидаем окончания процесса удаления программы.
Например Microsoft Office, если вы хотите удалить один компонент, например Access, не затронув установку Word и Exel, и не удаляя Office полностью.
Видеоурок
В видео содержаться три инструкции по удалению программ в:
- Windows 10 и 8 (процедура одинакова)
- Windows 7
- Windows XP
Если качество ролика кажется вам недостаточным, в окне проигрывателя youtube нажмите Настройки (пиктограмма шестеренки, справа внизу экрана) и выберите приемлемое Качество от 720Р HD до 1080P HD.
[nx_heading style=»coloredline» heading_tag=»h4″ size=»24″ align=»left»]От автора:[/nx_heading]
Если проблема решена, один из способов сказать «Спасибо» автору — здесь.
Если же проблему разрешить не удалось и появились дополнительные вопросы, задать их можно на нашем форуме, в специальном разделе.
[nx_box title=»Поделиться этой статьей» style=»glass» box_color=»#ED303C»]Если данная статья вам помогла и вы хотели бы в ответ помочь проекту Mhelp.kz, поделитесь этой статьей с другими:
[/nx_box]