Полная и подробная инструкция как установить СОНО, настроить в Windows 10, импортировать шаблоны форм налоговой отчетности и создать профиль организации.
СОНО (ИС СОНО) — это информационная система по заполнению и отправке шаблонов форм налоговой отчетности на сервер Комитета Государственных доходов Республики Казахстан. Позволяет заполнять шаблоны форм в оффлайн режиме.
СОДЕРЖАНИЕ:
- Как скачать
- Как установить
- Как настроить
- Как импортировать шаблоны форм
- Как добавить профиль
- Полное видео по установке и настройке СОНО (2021)
Как скачать СОНО
Для корректной работы ИС СОНО следует скачать и установить два дистрибутива:
- Системные библиотеки;
- Клиентское приложение СОНО для налогоплательщиков.
Дистрибутив Системные библиотеки — устанавливает виртуальную машину Java и библиотеки необходимые, для корректной работы ИС СОНО.
Дистрибутив Клиентское приложение — устанавливает непосредственно программу ИС СОНО.
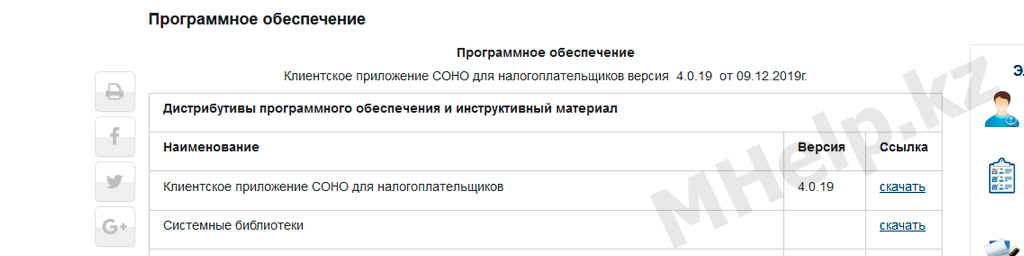
Существует три варианта скачать СОНО и Системные библиотеки, выбирайте в зависимости от ситуации:
Официальная страница КГД РК
На официальном сайте КГД РК доступна последняя версия СОНО и шаблоны форм налоговой отчетности за все года.
FTP сервер КГД РК
На официальном сервере КГД РК находятся все версии СОНО и все шаблоны форм налоговой отчетности (папка forms).
Хранилище MHelp.kz
Хранилище MHelp.kz содержит последние версии СОНО.
Стоит использовать, когда сервера КГД не работают, скачивание программ с официальных серверов производится очень медленно или скачиваются поврежденные дистрибутивы СОНО и Системных библиотек.
Дистрибутив Системные библиотеки и Клиентское приложение СОНО загружены на компьютер.
Как установить СОНО
Установка СОНО состоит из двух шагов: установки системных библиотек и установки клиентского приложения.

Установка Системных библиотек
- Запустите скачанный файл BaseSetupTR;
- Выберите язык установки, нажмите ОК;
- Начните процесс установки, нажмите Далее;
- Проверьте папку установки, нажмите Далее (если появится запрос Папка существует, согласитесь, нажмите Да);
- Для запуска процесса установки нажмите Установить;
- Установка Системных библиотек завершена, нажмите Завершить.
Установка клиентского приложения
- Запустите скачанный файл Setup_np_tr;
- Выберите язык установки, нажмите ОК;
- Начните процесс установки, нажмите Далее;
- Проверьте папку установки, нажмите Далее;
- Не изменяйте значения в окне выбор папки в меню Пуск, нажмите Далее;
- Вы можете указать необходимость создания ярлыка СОНО НП на Рабочем столе, нажмите Далее;
- Для запуска процесса установки нажмите Установить;
- В окне Автообновление СОНО указана установленная версия, нажмите ОК;
- Установка Клиентского приложения завершена, нажмите Завершить.
Приложение СОНО установлено(обновлено).
Как настроить СОНО
Windows 10 использует повышенные параметры безопасности, для запуска программ из папки Program Files (Program Files (x86)), поэтому для корректной работы СОНО требуется произвести некоторые настройки вручную.
Настраиваем ярлык запуска СОНО
Запуск ярлыка СОНО НП от имени администратора исправляет ошибку с невозможностью сохранить профиль в СОНО.
- Щелкните по ярлыку СОНО НП на Рабочем столе правой клавишей мыши и выберите Свойства;
- Откройте вкладку Совместимость;
- Установите галочку Запускать эту программу от имени администратора и нажмите ОК.
Настраиваем запуск java.exe
Запуск исполняемого файла java.exe из папки установки СОНО, исправляет ошибку импорта форм в СОНО (формы не отображаются после успешного импорта).
Если СОНО было установлено по стандартному пути:
- Откройте папку C:\Program Files (x86)\SONO\target\jre\bin (для Windows x64) или папку C:\Program Files\SONO\target\jre\bin (для Windows x32);
- Щелкните по файлу java.exe правой клавишей мыши и выберите свойства;
- Откройте вкладку Совместимость;
- Установите галочку Запускать эту программу от имени администратора и нажмите ОК.
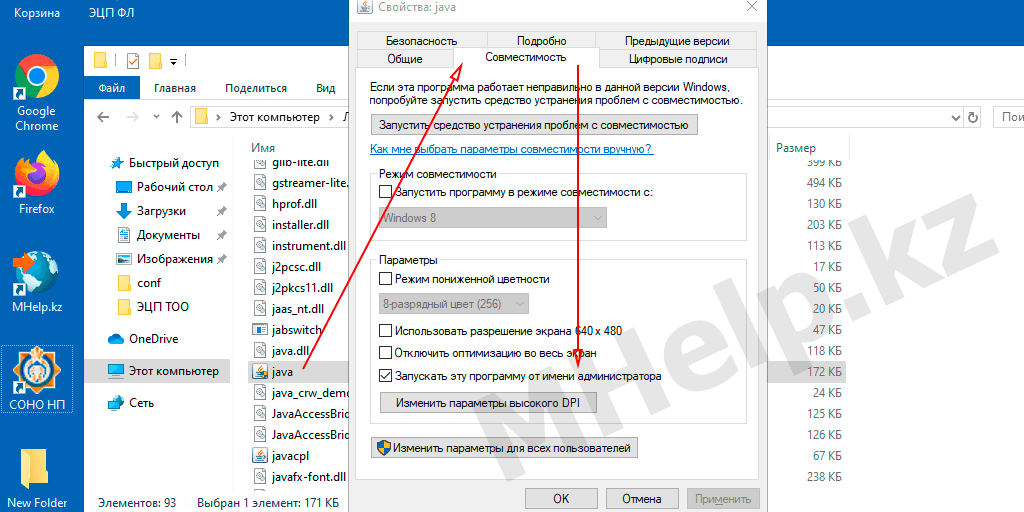
Клиент СОНО НП настроен.
Как импортировать шаблоны форм СОНО
Загрузите нужные шаблоны форм СОНО с официального сайта КГД РК или запросите в Telegram канале MHelp.kz (если официальный сайт не работает).
Создайте в корне диска (например C или D) новую папку, с коротким названием латинскими буквами, перенесите в нее скачанные шаблоны форм налоговой отчетности.
Использование рекомендации решает некоторые ошибки при загрузке форм (слишком длинный путь до папки, использование специфических букв в пути загрузки), а так же позволит вам увидеть неверные названия шаблонов ФНО.
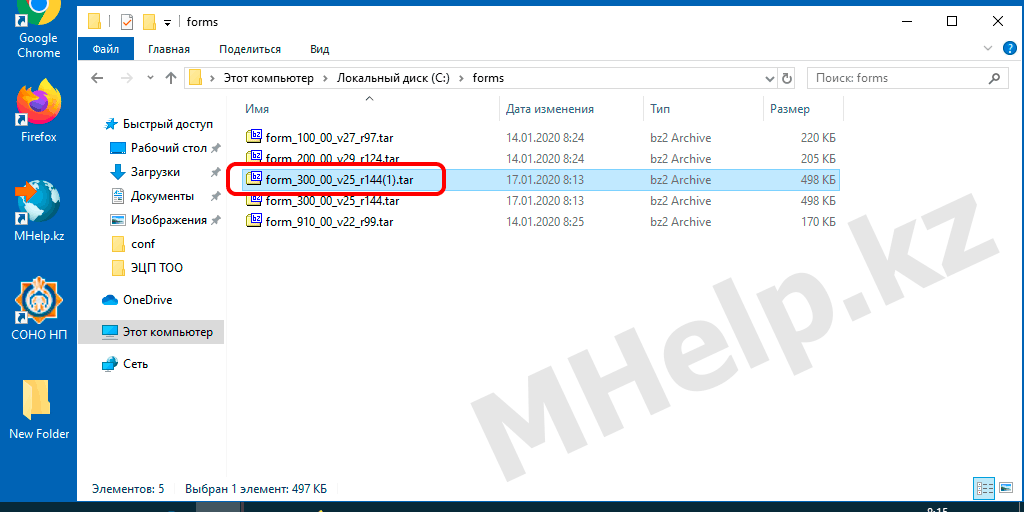
Правильное название шаблона ФНО: form_300_00_v25_r144.tar
НЕ правильное название шаблона ФНО: form_300_00_v25_r144(1).tar
Импорт шаблонов ФНО в СОНО:
- В меню Пуск откройте папку СОНО и запустите Загрузка шаблонов ФНО;
- В разделе Шаблоны форм нажмите кнопку «…«, укажите путь до папки с шаблонами ФНО;
- Проверьте, что установлена галочка Публиковать формы при загрузке и нажмите Загрузить;
- Дождитесь сообщения Загрузка форм завершена, закройте окно;
- Дождитесь завершения работы нового окна Длительная операция, окно закроется самостоятельно.
Шаблоны форм налоговой отчетности загружены в СОНО НП.
Как добавить профиль в СОНО
Профили в СОНО бывают двух типов, временные и постоянные.
Временные используются для работы на чужих компьютерах, при закрытии СОНО будет задан вопрос о удалении созданного профиля.
Постоянные профили предназначены, для работы на доверенных компьютерах.
СОНО позволяет создавать и хранить большое количество профилей организаций на одном компьютере, а так же импортировать и экспортировать файлы профиля (.xml файл), для быстрого добавления/восстановления профиля организации на компьютере.
Создание нового профиля СОНО
- Запустите СОНО НП;
- В окне Выбор пользователя, нажмите Создать новый профиль;
- В окне Профили, нажмите кнопку Создать новый профиль;
- Введите название профиля (понятное вам название организации, поле имеет ограниченную длину), нажмите Продолжить;
- Выберите Тип налогоплательщика: ЮЛ, ФЛ, ИП;
- Укажите ИИН/БИН;
- В поле Наименование или ФИО налогоплательщика укажите произвольную последовательность букв или цифр, например «123» (это позже позволит нам проверить актуальность ваших данных в базе данных КГД РК), нажмите Продолжить;
- В окне Данные ключей нажимаем Завершить (ключи указывать не нужно).
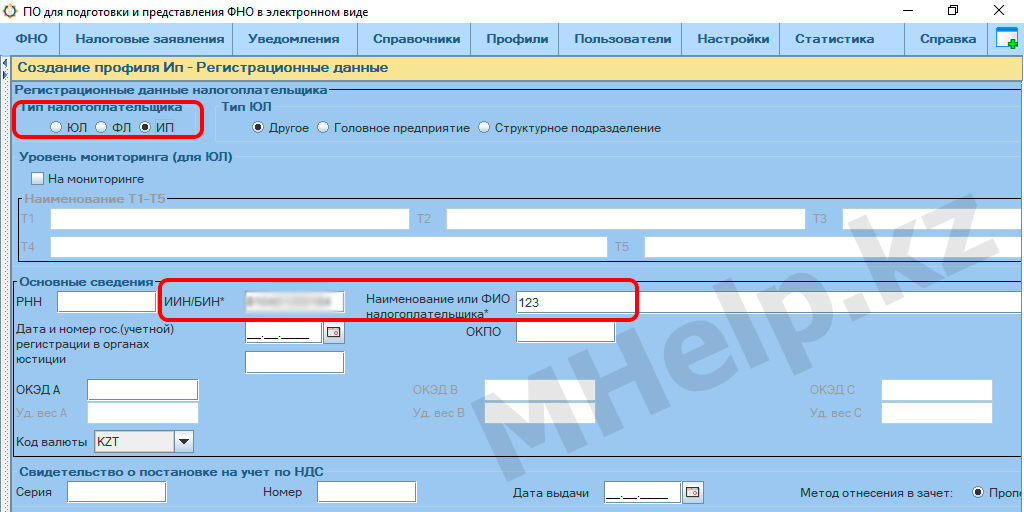
Новый профиль успешно создан.
Выбираем профиль из списка и нажимаем Продолжить (это окно появляется только в случае новой установки СОНО).
Подключение ключа ЭЦП к профилю СОНО
Выберите профиль организации в списке профилей (в верхнем меню программы нажмите Профили -> Профили)
- Выделите нужный профиль в списке Профили, нажмите Редактировать профиль;
- Прокрутите страницу вниз до пункта Информация о ключах НП;
- В пункте Данные ключа НУЦ для ЭЦП (ГОСТ), укажите в строке Тип хранилища — Файловое хранилище P12 (если используется ЭЦП виде файлов на компьютере) или нужный тип хранилища (если используются токены/удостоверение личности);
- В строке Путь к хранилищу, укажите расположение файла GOSTKNCA (если вы настраиваете профиль ЮЛ) или RSA256 (если вы настраиваете ФЗ или ИП);
- Установите галочку Запомнить пароль, если вы не желаете при каждой отправке формы или запросе, вводить подтверждение пароля ЭЦП;
- Введите пароль на ключ и нажмите кнопку справа (помечена зеленой галочкой);
- В случае правильности введенного пароля, поля Владелец и Действителен до будут заполнены автоматически;
- Нажмите ОК внизу формы профиля.

Ключ ЭЦП успешно добавлен к профилю.
Проверка профиля данных на сервере КГД РК
Последний пункт создания профиля, загрузка данных в профиль с сервера КГД РК.
Выберите профиль организации в списке профилей (в верхнем меню программы нажмите Профили -> Профили)
- Выберите нужный профиль и нажмите кнопку Редактировать профиль;
- Прокрутите страницу вверх и нажмите кнопку Синхронизировать рег. данные с сервером;
- В окне Синхронизация регистрационных данных,согласитесь Заменить данные на Вашем локальном компьютере, нажмите Да;
- После выполнения синхронизации нажмите ОК внизу формы профиля.
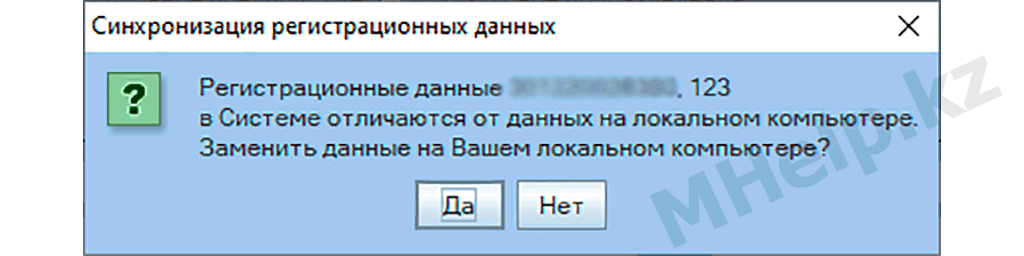
Если данные полученные с сервера КГД РК отличаются от ваших действительных данных — это повод обратится в местное отделение юстиции, с заявлением об актуализации/исправлении регистрационных данных организации.
Полное видео по установке и настройке СОНО (2021)
Надеюсь вопрос «Как установить СОНО в Windows 10» полностью раскрыт — установка и настройка СОНО успешно завершена!
