Настройка домашней сети, часть 1.
Первый урок о настройке домашней сети для заботливых родителей.
Просто и доступно для любого пользователя.
Прошло время, когда единственным домашним устройством с выходом в интернет был стационарный компьютер и достаточно было установить программу родительского контроля на него и считать семью в какой-то мере защищенной от информации в интернете. Теперь же у нас дома помимо компьютера и ноутбка, доступ в интернет имеет и планшет и телефоны, и даже телевизор с холодильником. И запретив физический доступ к ПК, проблему «ненужных» для ребенка сайтов — не решить.
Поэтому защищать будем все устройства домашней сети разом, через домашний роутер, прописав на нем адреса DNS серверов от компании Яндекс, в режиме «Семейный».
В данном уроке настройки будут показаны на примере роутеров TP-Link, но принцип настройки будет одинаков и для других роутеров от других фирм производителей. Кстати, в некоторых моделях роутеров, изначально есть настройка включения Яндекс.DNS.
Процедура настройки Яндекс DNS на роутерах TP-Link
Открываем Панель управления роутером TP-Link.
Для открытия Панели управления роутером, узнаем IP адрес роутера в нашей домашней сети.
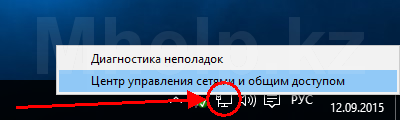
Щелкаем по значку Сетевого подключения правой клавишей мыши и выбираем пункт Центр управления сетями и общим доступом.
В открывшемся окне Центра управления сетями и общим доступом выбираем пункт Изменение параметров адаптера. В новом окне Сетевые подключения выбираем наше подключение через которое мы подключаемся к сети Интернет (Подключение по локальной сети или в случае ноутбуков, обычно бывает — Беспроводное подключение).
Щелкаем по выбранному подключению правой клавишей мыши, выбираем пункт Состояние.
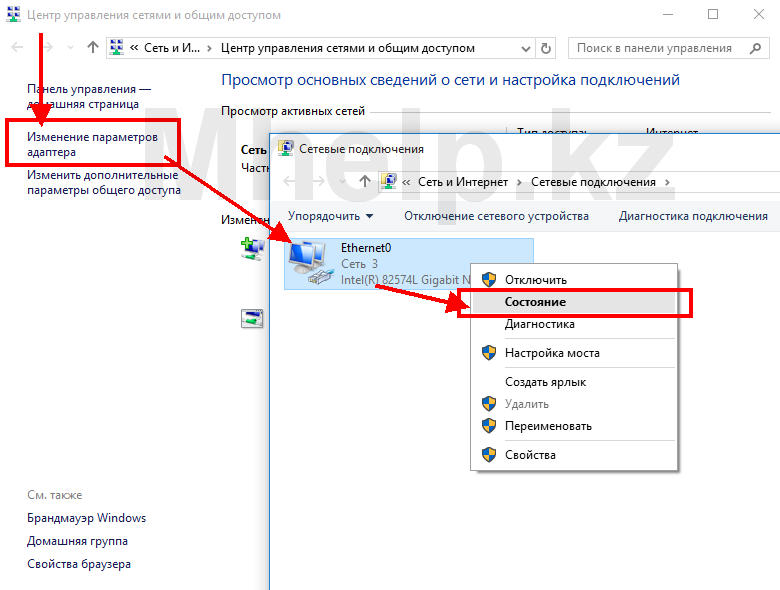
В открывшемся окне Состояние, нажимаем кнопку Сведения.
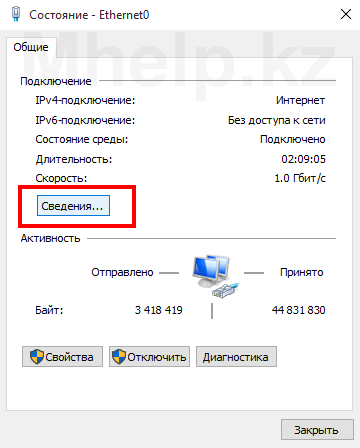
В окне Сведения о сетевом подключении, в поле Шлюз по умолчанию указан нужный нам адрес домашнего роутера.
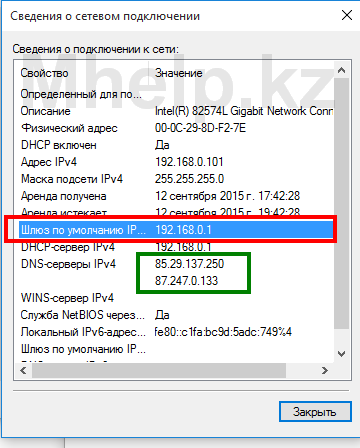
Открываем браузер и вводим в адресную строку адрес домашнего роутера.
Открывается окно ввода Имени пользователя и Пароля для доступа к роутеру. По-умолчанию на роутерах TP-Link используется комбинация, имя пользователя — admin, пароль — admin.
(Вы можете перевернуть ваш роутер(модем), обычно внизу роутера есть наклейка, где указан адрес входа на роутер, а так же имя пользователя и пароль по-умолчанию)
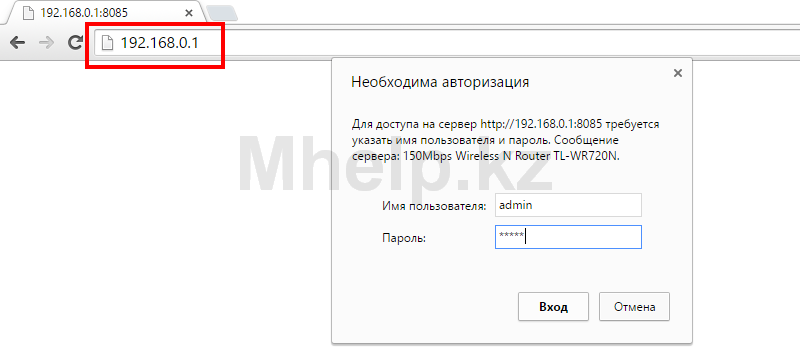
Вводим данные и нажимаем кнопку Вход. При вводе верных данных открывается Панель управления роутером. Переходим на Расширенные настройки — поле DHCP — выбираем Настройка DHCP.
(DHCP — это служба роутера, которая при подключении нового устройства выдает ему IP адрес, под которым устройство будет числится и определяться в сети, а так же, что нам нужно адреса DNS серверов, которые будут преобразовывать имена сайтов)
Вписываем в указанные поля адреса DNS серверов Яндекс, режима «Семейный»:
- Предпочитаемый DNS-сервер — 77.88.8.7
- Альтернативный DNS-сервер — 77.88.8.3
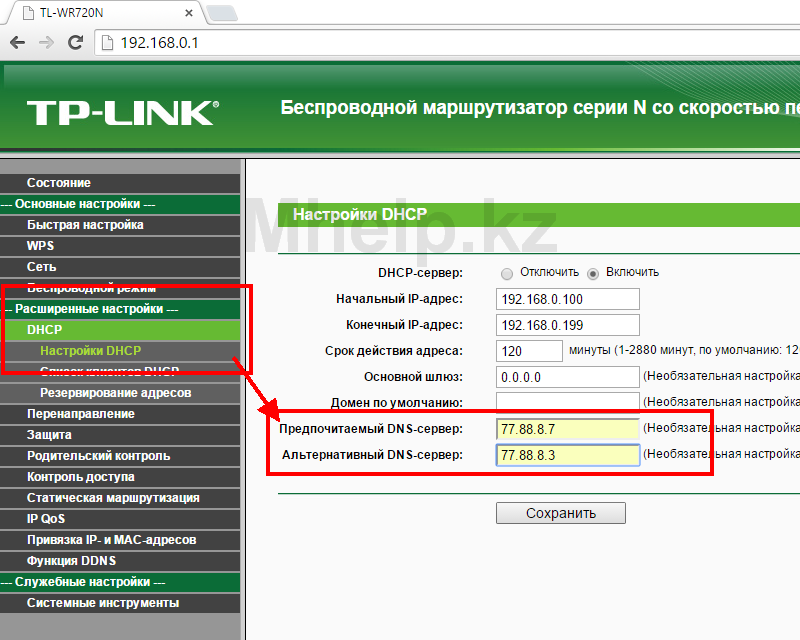
Нажимаем кнопку Сохранить.
Защищаем настройки роутера от изменений, устанавливаем новый пароль.
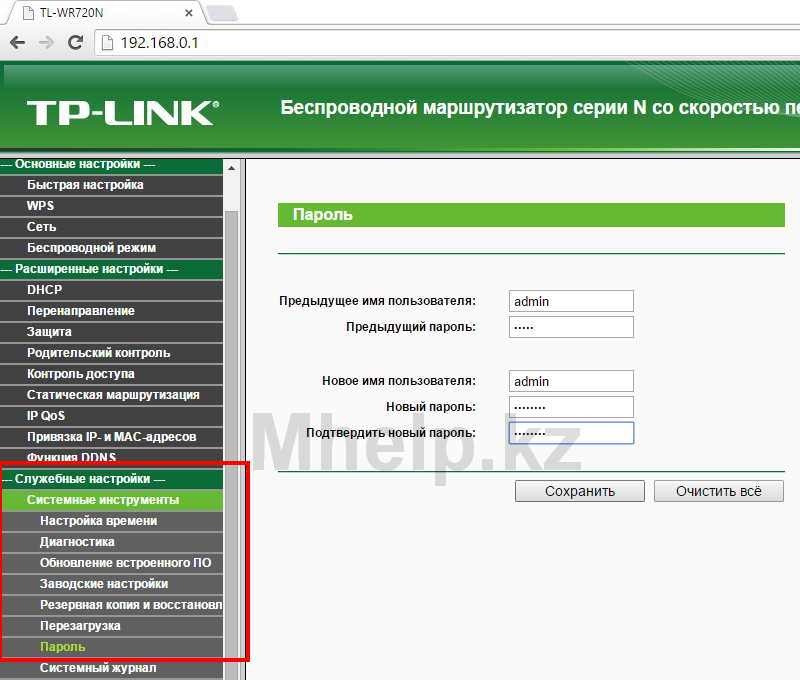
Переходим в Служебные настройки — Системные инструменты — Пароль. Указываем предыдущее имя пользователя и пароль, в полях ниже указываем новое имя пользовавателя для входа на роутер и придумываем новый пароль входа. По завершении нажимаем Сохранить.
Перезагружаем роутер для принятия изменений.
Новые настройки сети будут приняты после переподключения каждого устройства в сети к роутеру. Для этого можно перезагрузить каждое устройство, либо отключение модема, чтобы устройство «потеряло интернет» (отключение модема например на ночь).
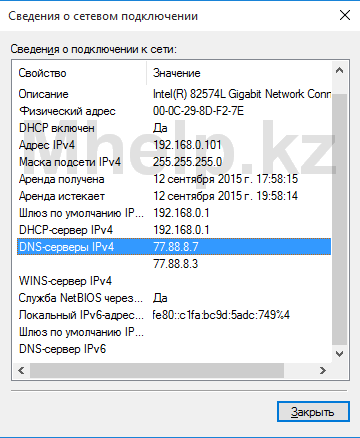
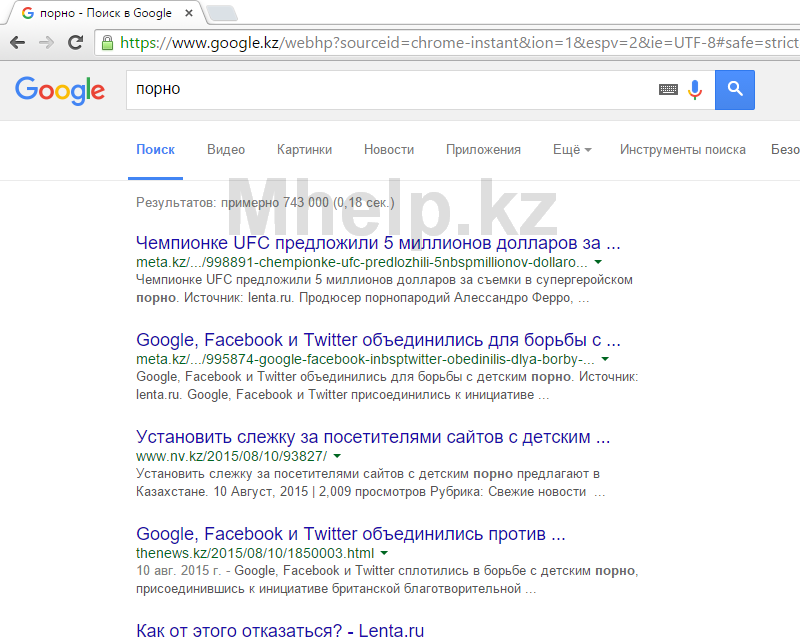

Перезагружаем компьютер, заходим в свойства сетевого подключения и видим, что в полях DNS серверов, указаны DNS сервера Яндекс.При использовании Яндекс.DNS браузер GoogleChrome включает режим безопасного поиска, который отключить не удастся. В этом режиме нежелательные сайты просто не отображаются в результатах поиска.
А если есть обращение к нежелательному сайту, любой браузер выдаст вам окно следующего вида.
Настройка роутера на использование серверов DNS от Яндекс, не даст 100% гарантию защиты от нежелательного контента и не заменит антивирус блокируя посещение вредоносных сайтов, она так же не станет преградой для целеустремленного подростка.
Но — это хороший фильтр действующий до установленной антивирусной программы на ваших ПК и отличный фильтр для младшего поколения семьи от случайных и не нужных им материалов, причем защищающий все домашние устройства разом.
Так же это может быть неплохим подспорьем для учителей информатики в школах.
Если вы хотите оставить определенному устройству полный «нефильтрованный» доступ к сети Интернет, в свойствах сетевого подключения вручную пропишите DNS сервера своего провайдера (см. Изображение 4. Узнаем адрес домашнего роутера, зеленая рамка).
Видео урок с нашего канала «Как оградить детей от ненужных сайтов»:
[nx_heading style=»coloredline» heading_tag=»h4″ size=»24″ align=»left»]От автора:[/nx_heading]
Если проблема решена, один из способов сказать «Спасибо» автору — здесь.
Если же проблему разрешить не удалось и появились дополнительные вопросы, задать их можно на нашем форуме, в специальном разделе.
[nx_box title=»Поделиться этой статьей» style=»glass» box_color=»#ED303C»]Если данная статья вам помогла и вы хотели бы в ответ помочь проекту Mhelp.kz, поделитесь этой статьей с другими:
[/nx_box]
