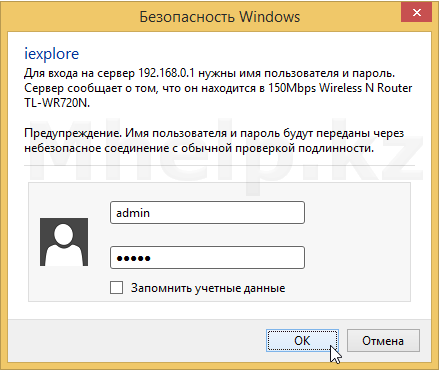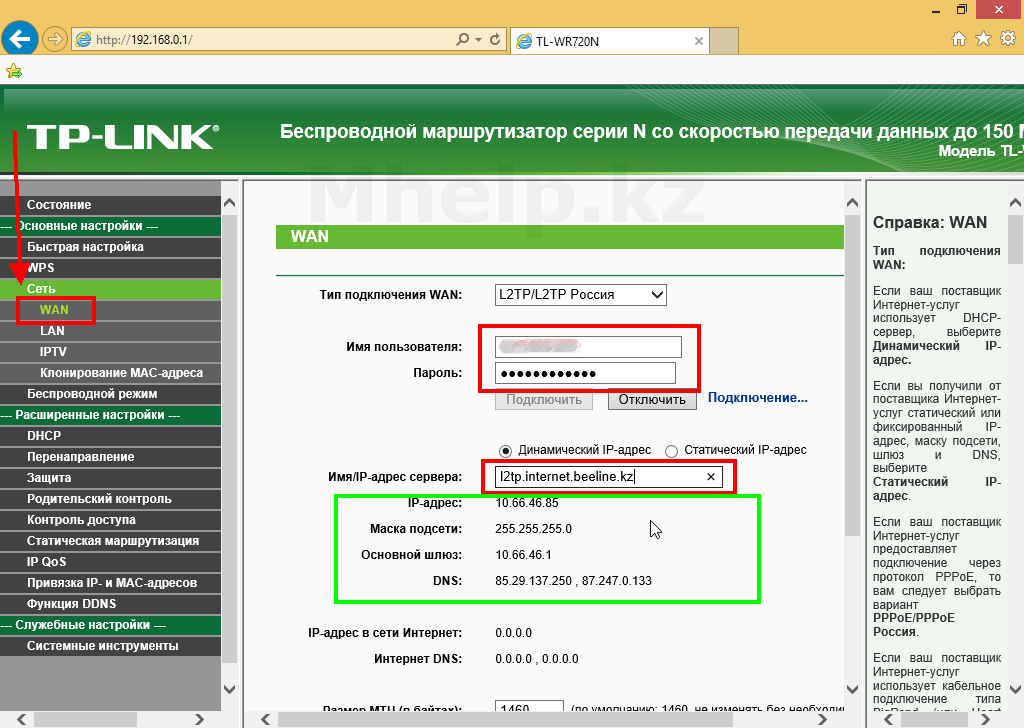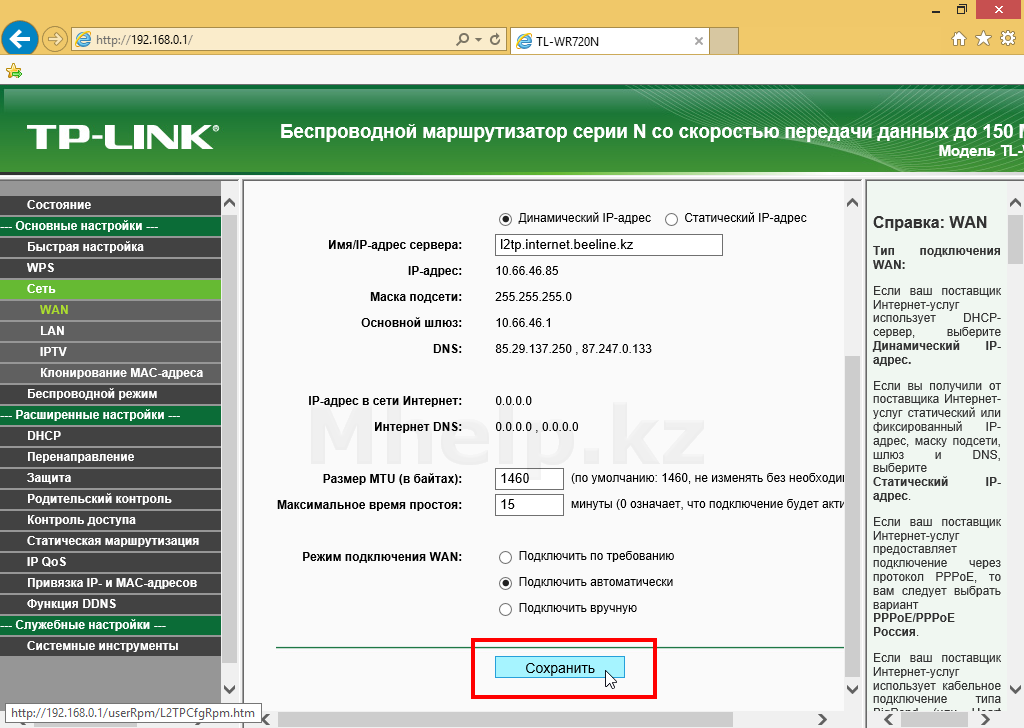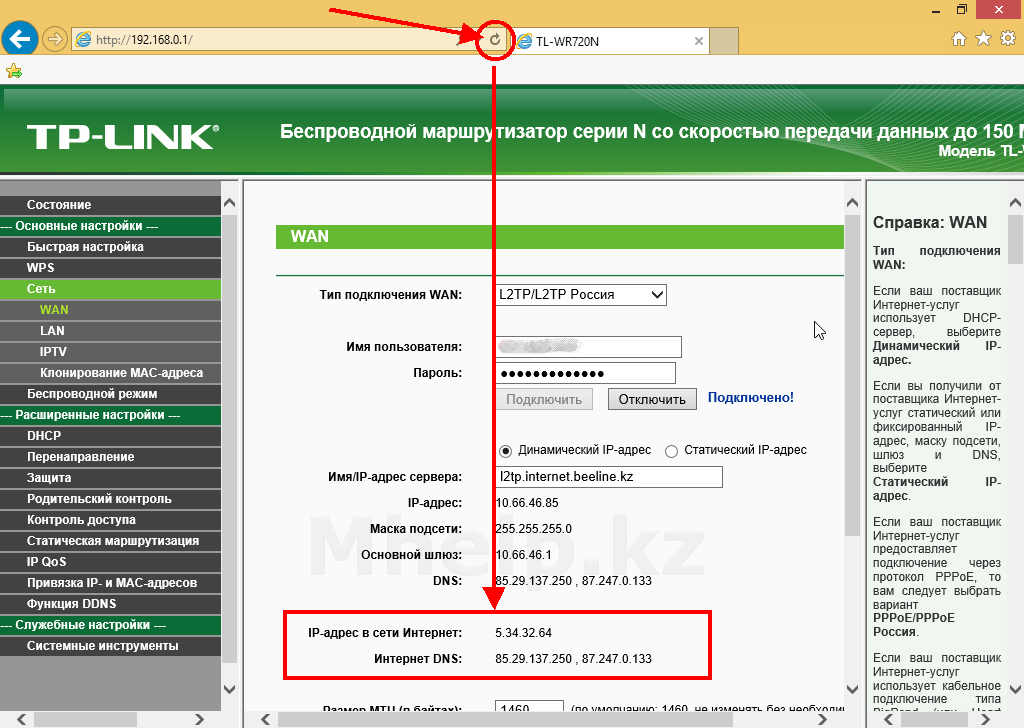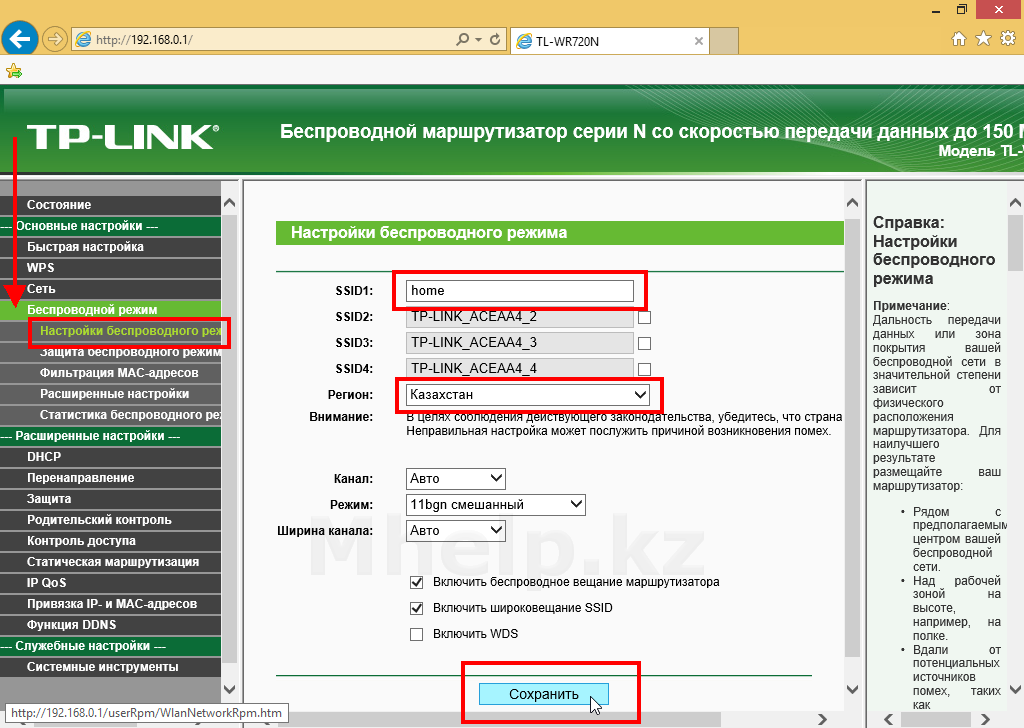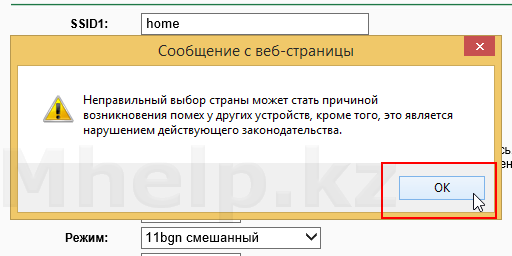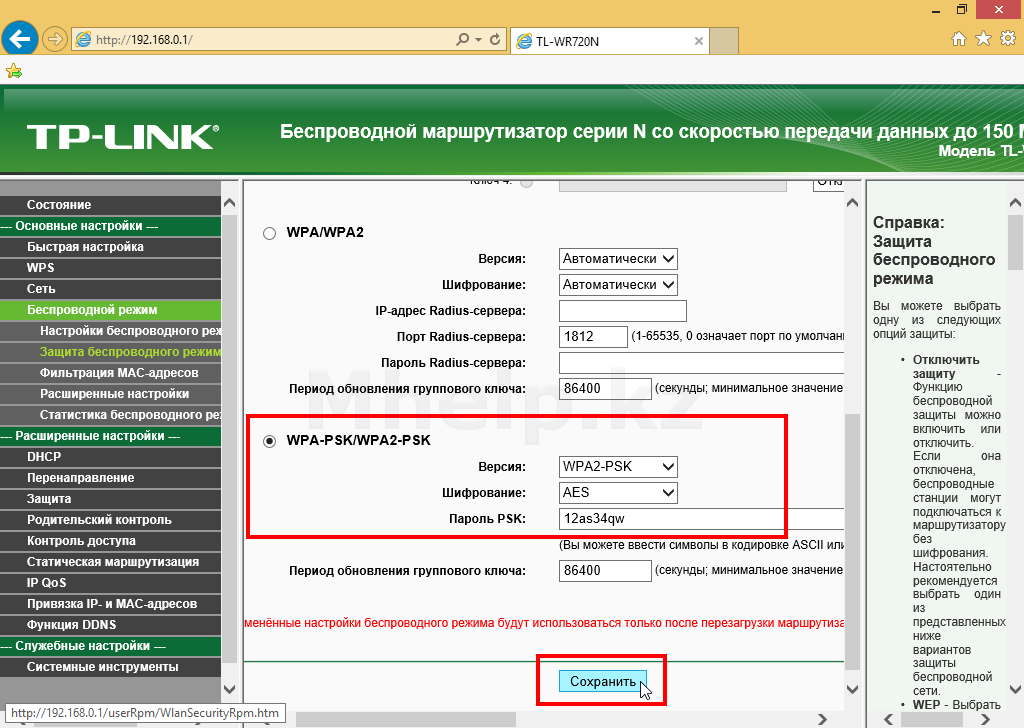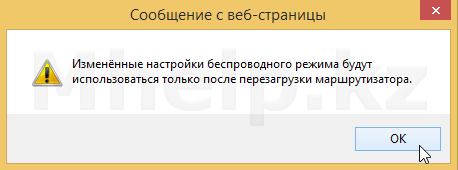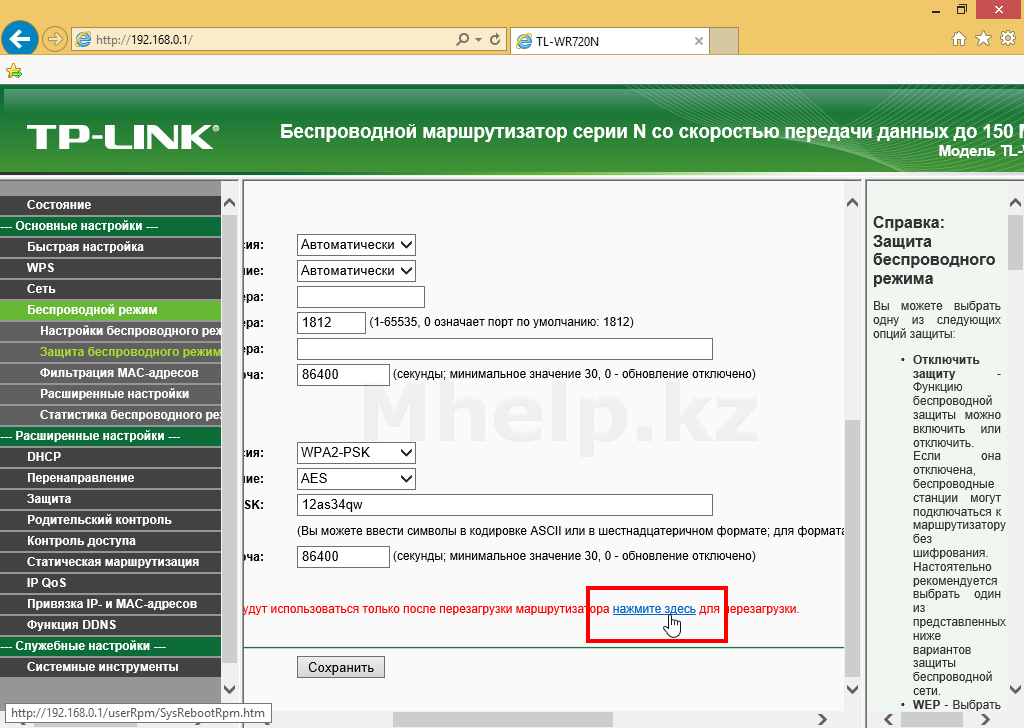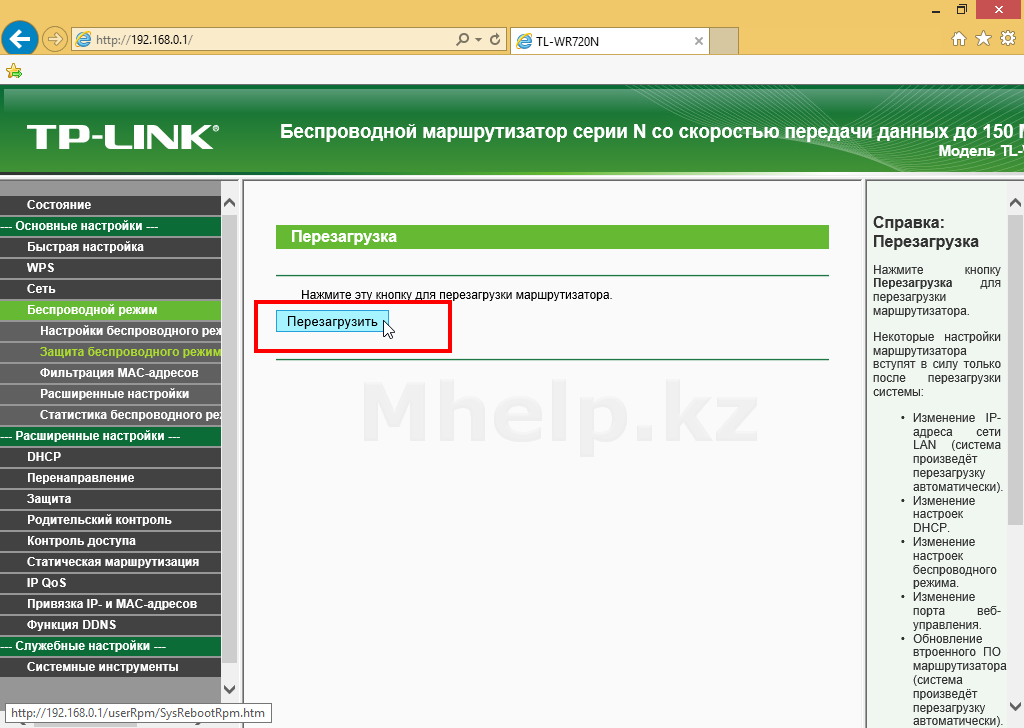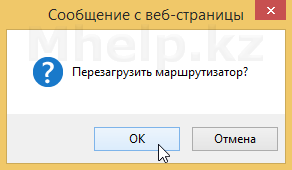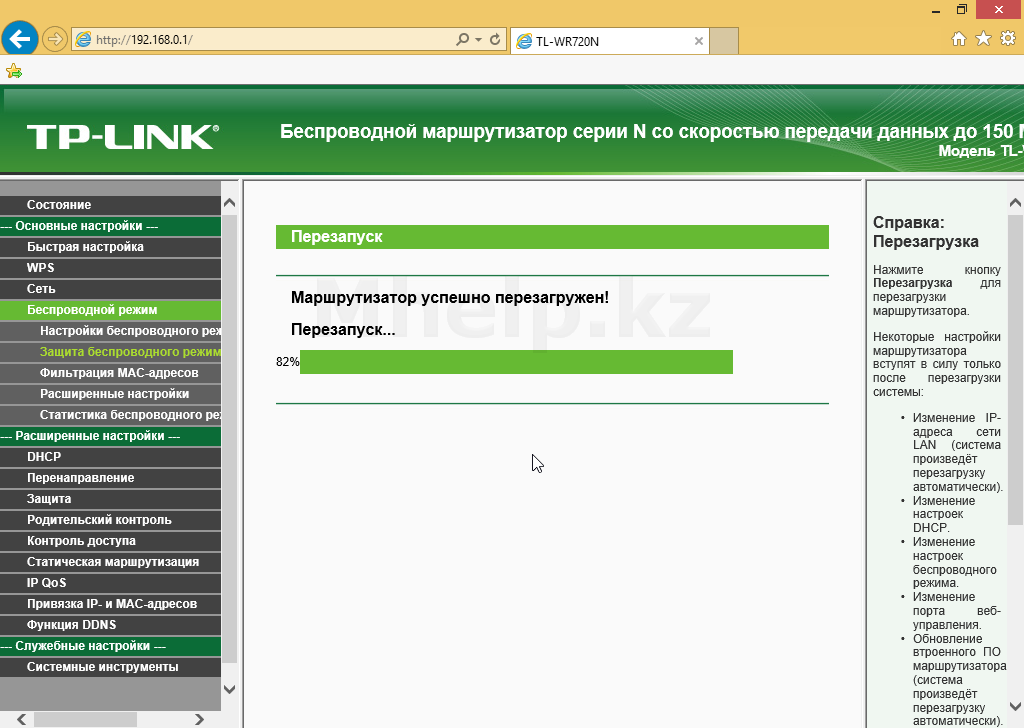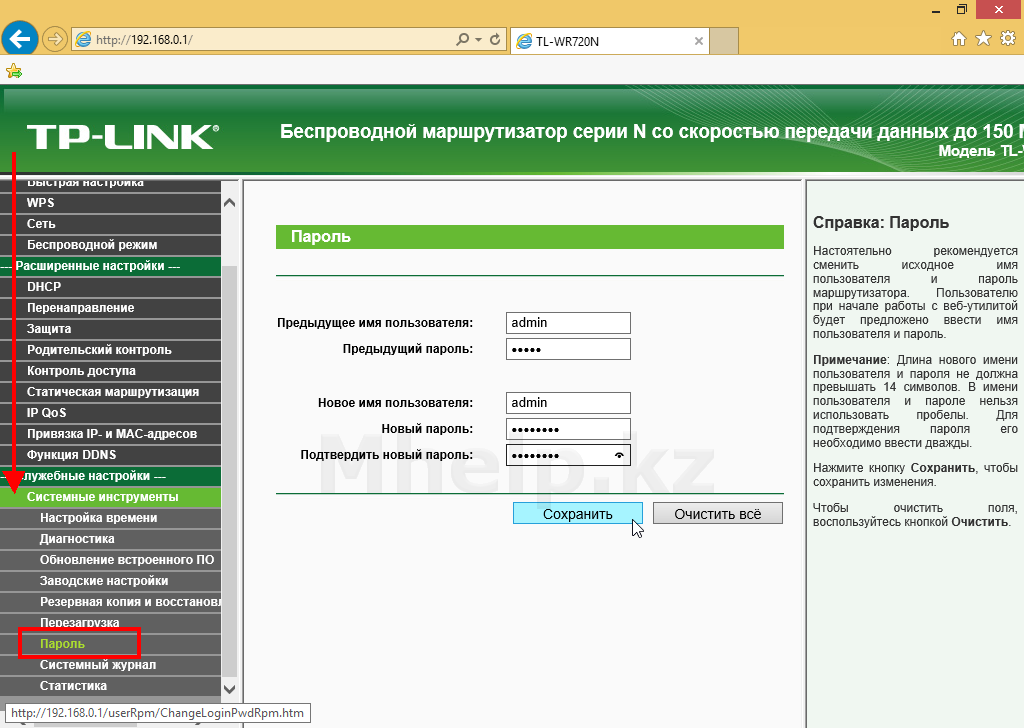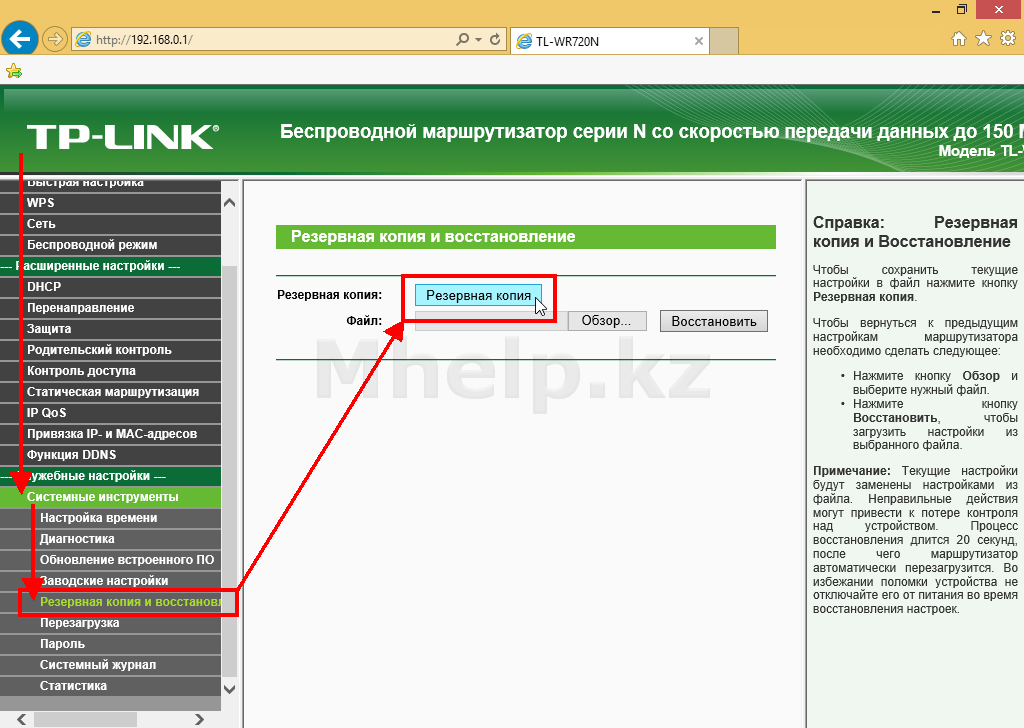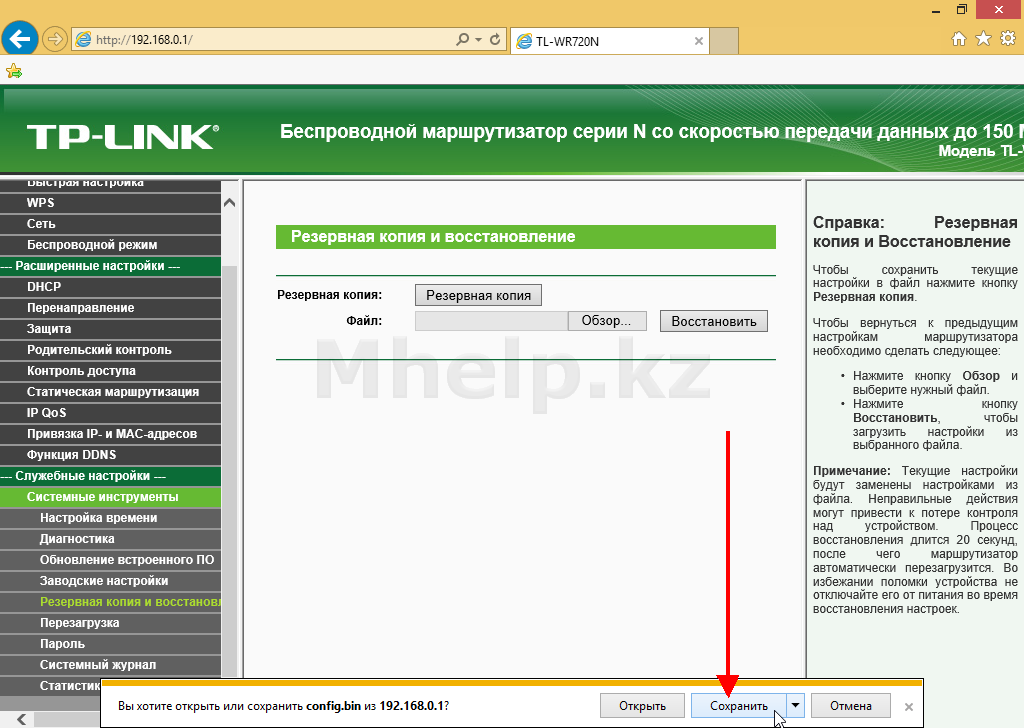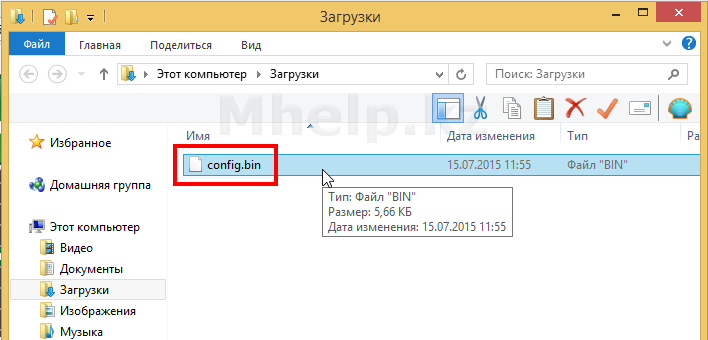Данная инструкция будет одинакова для моделей TP Link: TL-WR720N, TL-WR740N, TL-WR741N, TL-WR743ND, TL-WR841N, TL-WR841HP, TL-WR842N, TL-WR1043N,TL-WR940N, TL-WR941N.
Действия до настройки роутера TP-Link
Перед началом настройки убедитесь, что роутер включен (горят индикаторы) и кабель провайдера подключен к гнезду WAN (порт, выделен синим цветом).
Кабель локальной сети подключен от роутера до компьютера или установлено подключение по WiFi.
Подключение по WiFi к роутеру TP-lInk: найдите в списке сетей новую сеть вида TP-LINK_ACEAA4_1, выберите Подключиться и введите пароль к сети напечатанный на стикере, с нижней стороны вашего роутера.
Настройка роутера TP-Link
Запускаем браузер, в адресной строке вводим адрес модема: 192.168.0.1 или tplinklogin.net
В появившемся окне вводим имя пользователя и пароль (напечатаны на стикере, на нижней стороне роутера, username и password).
По-умолчанию:
- логин: admin
- пароль: admin
Нажимаем ОК.
В Основные настройки, Тип подключения WAN — выбираем L2TP.
Щелкаем по пункту Сеть — WAN, заполняем Имя пользователя и Пароль выданные провайдером.
В строке Имя/IP-адрес сервера, указываем адрес сервера провайдера, в нашем случае адрес Beeline Казахстан — l2tp.internet.beeline.kz
Больше ничего не изменяем, прокручиваем страницу вниз и нажимаем кнопку Сохранить, для применения настроек подключения к интернету.
Через минуту-две обновите страницу, строки IP-адрес в сети Интернет и Интернет DNS — должны быть заполнены, подключение к сети Интернет — успешно.
Если в данных строках стоит 0.0.0.0, логина или пароля — не верен.
Переходим к настройке WiFi
Открываем пункт Беспроводный режим — Настройка беспроводного режима.
В поле SSID указываем название нашей беспроводной сети, в примере — название сети home.
В поле Регион указываем наш регион — Казахстан.
Для базовой настройки больше ничего не изменяем (позже будет статья по расширенной настройке).
Щелкаем Сохранить.
В появившемся окне нажимаем ОК.
Переходим к установке пароля на нашу сеть WiFi, к пункту Защита беспроводного режима.
Выбираем WPA-PSK/WPA2-PSK:
- Версия WPA2-PSK
- Шифрование AES
- Придумываем пароль для подключения к сети, состоящий желательно из минимум 8 символов и комбинации букв и цифр, в примере — 12as34qw
Нажимаем Сохранить.
В предупреждении нажимаем ОК.
Перезагружаем роутер для применения изменений, внизу страницы нажимаем ссылку — нажмите здесь.
В открывшемся окне, щелкаем по кнопке Перезагрузить.
Соглашаемся нажатием кнопки ОК.
Ожидаем перезагрузки роутера и применения настроек.
Усиливаем безопасность роутера, установкой на него пароля отличного от стандартного.
Переходим в Служебные настройки — Системные инструменты — Пароль.
Ставить особо сложный пароль не обязательно, достаточно отличия его от стандартной комбинации admin — admin.
Заполняем поля и нажимаем кнопку Сохранить.
Роутер запрашивает новый логин и пароль. Вводим и нажимаем ОК.
Сохраняем настройки роутера
Создаем копию настроек роутера, при резких скачках напряжения в электрической сети, вполне возможна ситуация сброса настроек модема, так же бывают и другие ситуации, при которых восстановить настройки роутера, гораздо легче из готового файла, нежели повторной настройки «с нуля».
Переходим в Системные инструменты — Резервная копия и восстановление.
Щелкаем по кнопке Резервная копия.
В появившемся меню, выбираем Сохранить. Файл резервных настроек роутеров TP Link — небольшой. Выбираем Открыть папку. Сохраняем файл config.bin в надежное место.Для восстановления настроек из файла, заходим на роутер TP Link, в разделе Системные инструменты — Резервная копия и восстановление, нажимаем кнопку Обзор, указываем папку где расположен файл config.bin и нажимаем кнопку Восстановить.
Вернуть роутер TP-Link к настройкам заложенным на заводе можно через кнопку Reset на корпусе (нажать и удерживать, около 10 секунд).
После отпускания кнопки, на роутере должны одновременно мигнуть все индикаторы.