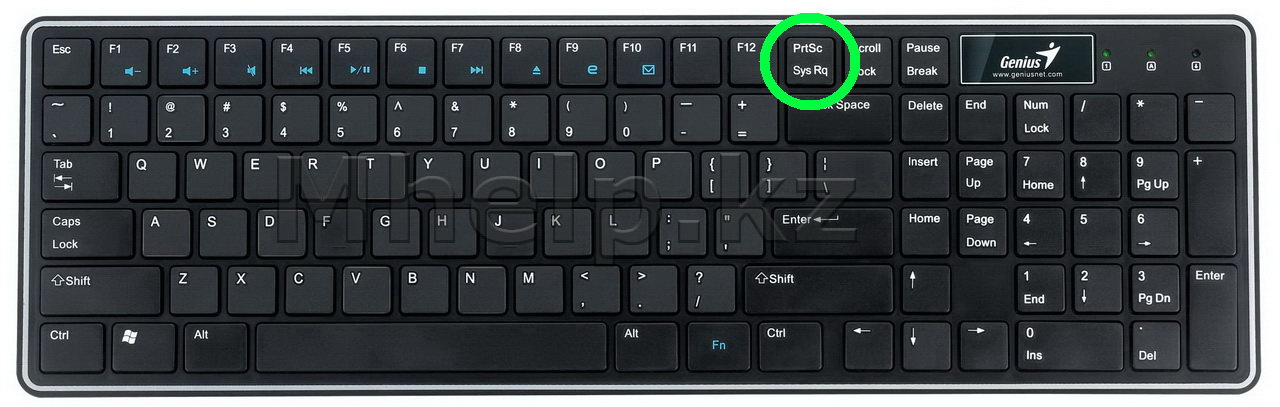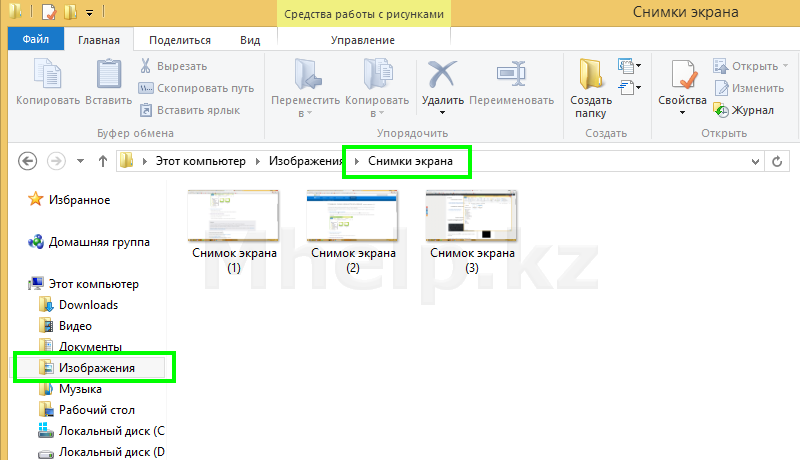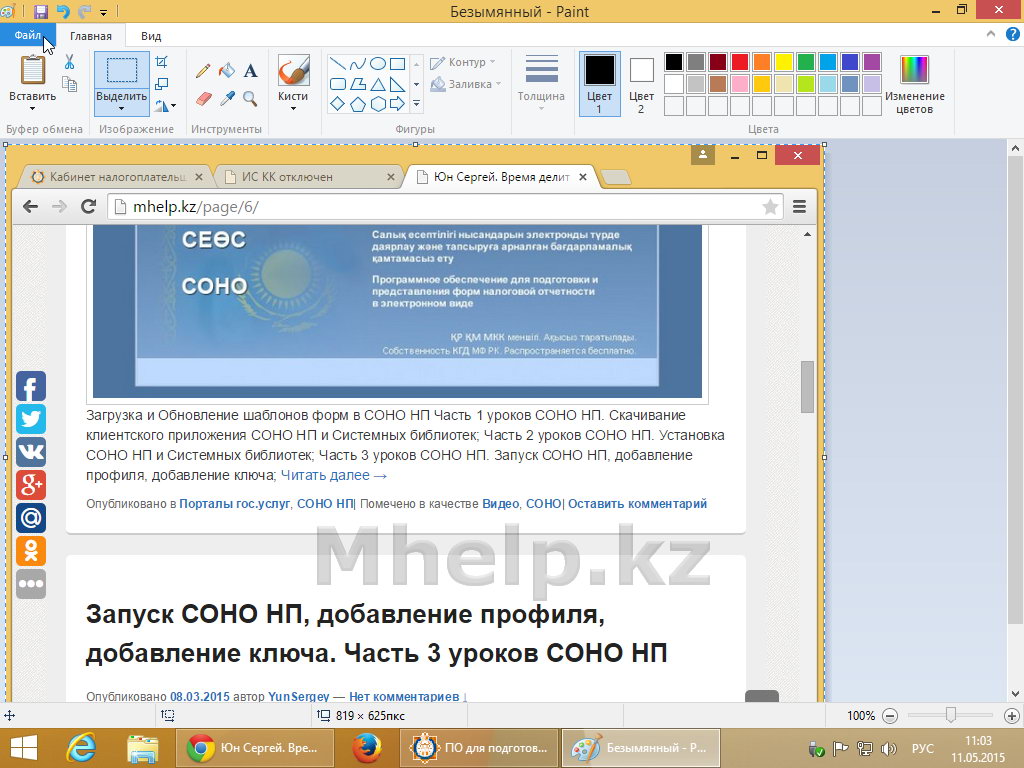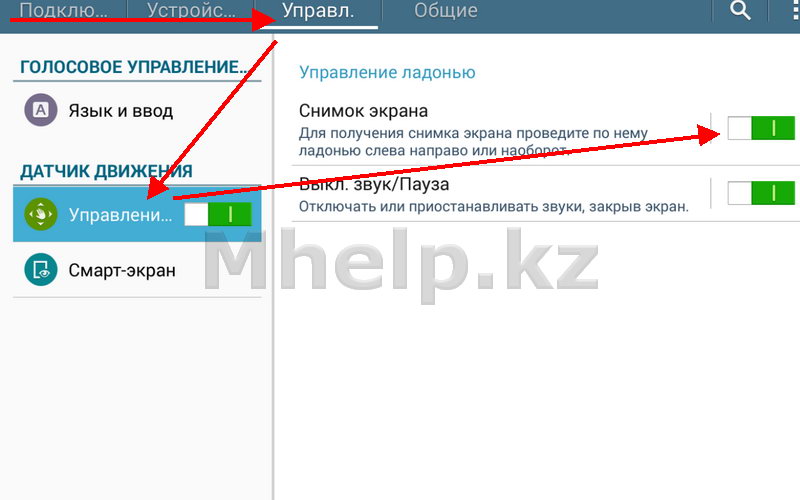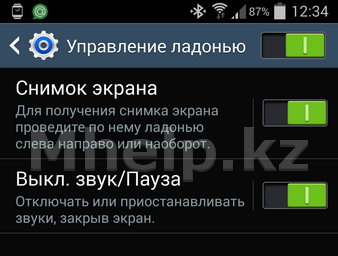Снятие скриншота с экрана компьютера в Windows — простая и не сложная операция, в обычных случаях не требующая никаких специально устанавливаемых программ.
В статье:
На компьютере или ноутбуке
- Снятие скриншота экрана на компьютере или ноутбуке
- В определенную программу
- Автоматически в файл
- Снятие скриншота определенной программы(окна программы)
На смартфонах и планшетах Samsung Galaxy
Снятие скриншота экрана
На стандартной клавиатуре для получения снимка экрана предусмотрена специальная кнопка PrtScr (PrintScreen)
Нажимаем один раз на кнопку PrtSc — снимок экрана копируется в память компьютера.
Запускаем любую графическую программу (стандартный Paint — подойдет), в меню выбираем пункт Вставить, если нам нужно, мы можем сразу отредактировать изображение и сохраняем готовый скриншот под любым именем, в нужную нам папку на компьютере.
В примере выбрано сохранение файла в формате jpeg, т.к. это самый популярный формат, благодаря сжатию, картинки практически не теряя в качестве имеют малый размер (занимаемое место на диске).
Так же можно вставлять снимок экрана в любую другую программу поддерживающую вставку графики.
Например, нам нужно вставить скриншот экрана например в документ Word, после нажатия кнопки PrtSc, в меню Word мы можем нажать Вставить и снимок экрана будет помещен в документ сразу.
Если же нам нужно просто получить готовый снимок экрана.
Нажимаем сочетание клавиш Windows + PrtSc
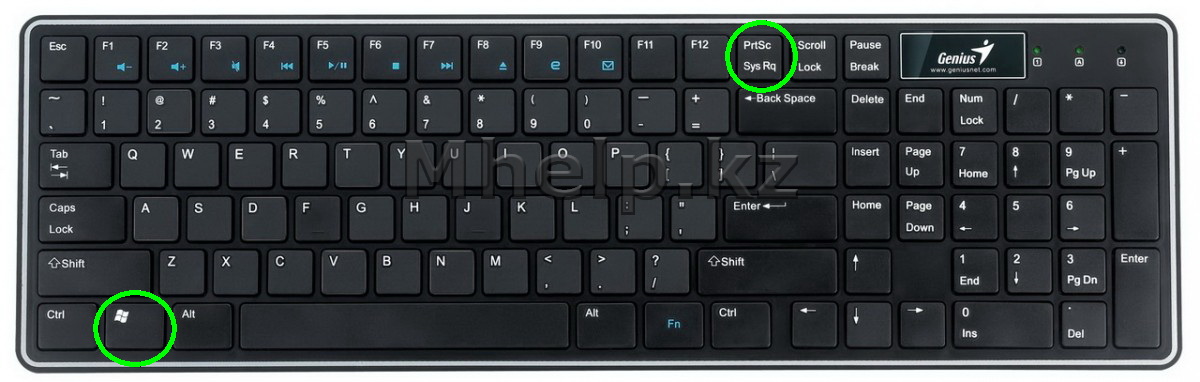
Снятие скриншота определенной программы(окна программы)
Часто бывает, когда содержимое всего экрана компьютера нам демонстрировать не нужно.
Для снятия скриншота определенного окна, выделяем нужное окно (щелкаем по нему курсором мыши), удерживаем одну из клавиш Atl и разово нажимаем клавишу PrintScreen.

Как сделать скриншот на планшете Samsung Galaxy Tab
В примере скриншот сделан на Samsung Galaxy Tab 4
Убедитесь, что включен пункт Снимок экрана.
Перейдите:
Настройки — Управление — Датчик движения — Управление ладонью — Снимок экрана — Включить.
Теперь снимок экрана можно сделать проведя ребром ладони по экрану слева направо или наоборот.
После чего снимок можно передать например по почте.
Как сделать скриншот на смартфоне Samsung Galaxy S
В примере скриншот сделан на Samsung Galaxy S4
Убедитесь, что включен пункт Снимок экрана.
Перейдите:
Настройки — Мое устройство — Движение и жесты — Управление ладонью — Снимок экрана — Включить.
Теперь снимок экрана можно сделать проведя ребром ладони по экрану слева направо или наоборот.
После чего скриншот можно передать например по почте.
Данная статья относится к «кубикам» из которых будут собираться более сложные статьи и решения проблем, дабы в каждой из более серьезных статей и решений, заново не описывать базовые операции.
[nx_heading style=»coloredline» heading_tag=»h4″ size=»24″ align=»left»]От автора:[/nx_heading]
Если проблема решена, один из способов сказать «Спасибо» автору — здесь.
Если же проблему разрешить не удалось и появились дополнительные вопросы, задать их можно на нашем форуме, в специальном разделе.
[nx_box title=»Поделиться этой статьей» style=»glass» box_color=»#ED303C»]Если данная статья вам помогла и вы хотели бы в ответ помочь проекту Mhelp.kz, поделитесь этой статьей с другими:
[/nx_box]