[nx_heading style=»underlined» heading_tag=»h2″ size=»32″]Как установить ЭЦП вручную[/nx_heading]
Инструкция позволяющая установить ЭЦП в браузеры Internet Explorer, Google Chrome, Opera — вручную.
Данные браузеры, а так же различные «поделки» от Mail.ru (браузер «Амиго», «Интернет») и Yandex («Яндекс.Браузер») основанные на Google Chrome, не имеют своего хранилища сертификатов, поэтому в работе используют хранилище сертификатов Windows. Процедура установки сертификатов ЭЦП для всех этих браузеров будет одинакова.
[nx_row][nx_column size=»1/6″]
ВНИМАНИЕ:
[/nx_column]
[nx_column size=»5/6″]
Если вам нужно установить ЭЦП в браузер Mozilla Firefox, воспользуйтесь этой инструкцией.[/nx_column][/nx_row]
Пример показан на ОС Windows 8 x64, но действия одинаковы на всех версиях Windows.
Дата обновления статьи: 17.10.2016
Для начала установки нам понадобится папка с ключами Электронно-цифровой подписи полученной в ЦОН.
Если вы Физическое Лицо (ФЛ) или Индивидуальный Предприниматель (ИП) в вашей папке с ключами будут лежать два файла вида:
- AUTH_RSA_ — данный файл используется для авторизации(входа) на государственные порталы
- RSA_ — данный файл используется для подписания заявок и запросов на государственных порталах
Если вы представляете Юридическое Лицо (ЮЛ) в вашей папке с ключами будут лежать два файла вида:
- AUTH_RSA_ — данный файл используется для авторизации(входа) на государственные порталы
- GOST_ — именно этот файл вы будете выбирать, при подписании заявок и запросов на государственных порталах
Если же вы устанавливаете налоговый ключ (полученный в Налоговом Комитете), у вас имеется всего один ключ вида РНН_БИН.p12, устанавливаете именно его.
По этому единственному ключу выполняется и вход, и отправка форм налоговой отчетности.
[nx_heading style=»underlined» heading_tag=»h3″ size=»28″]Процесс ручной установки ЭЦП[/nx_heading]
Открываем папку с ЭЦП, щелкаем по файлу AUTH_RSA_ два раза левой клавишей мыши
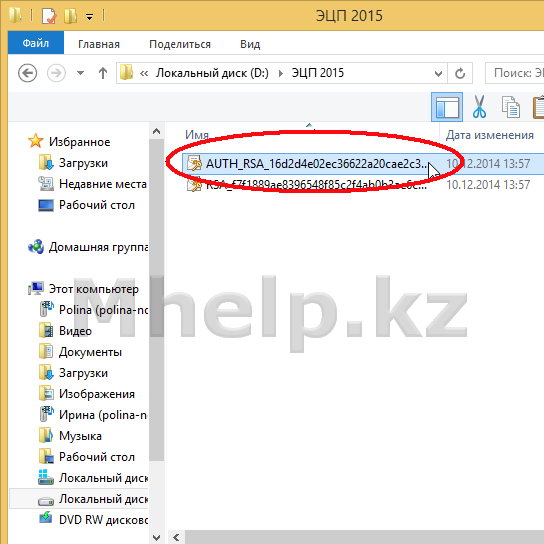
Выбираем Текущий пользователь и нажимаем Далее
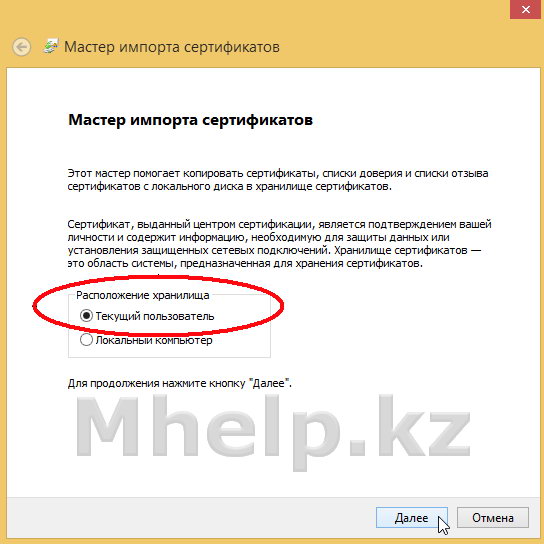
В данном окне тоже нажимаем Далее
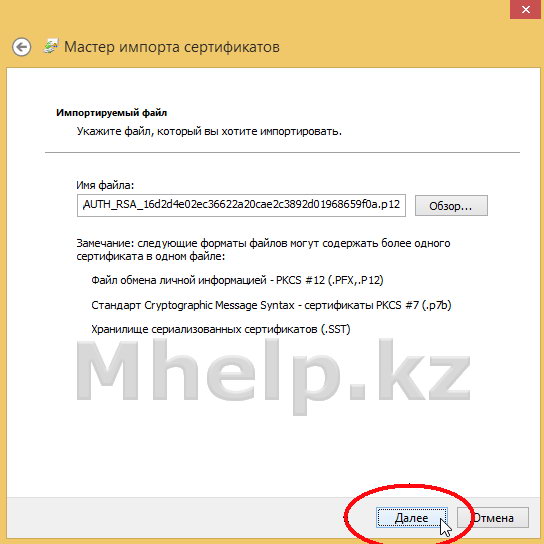
В строке ввода Пароль, вводим пароль на ключ, по-умолчанию пароль на ЭЦП устанавливаемый ЦОН: 123456
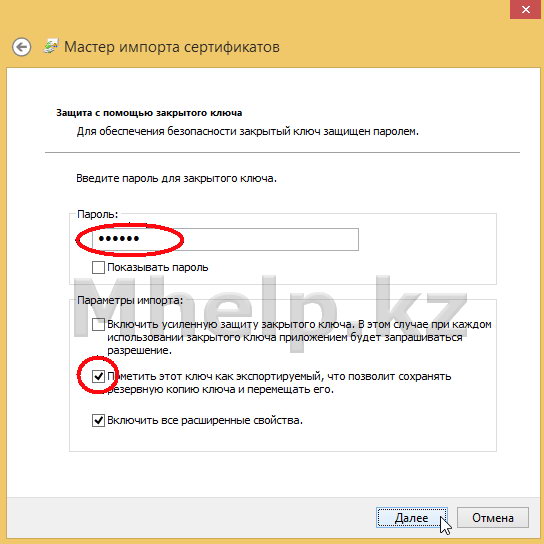
В данном окне нажимаем кнопку Обзор, чтобы вручную указать в какое хранилище ключей поместить новый ключ.
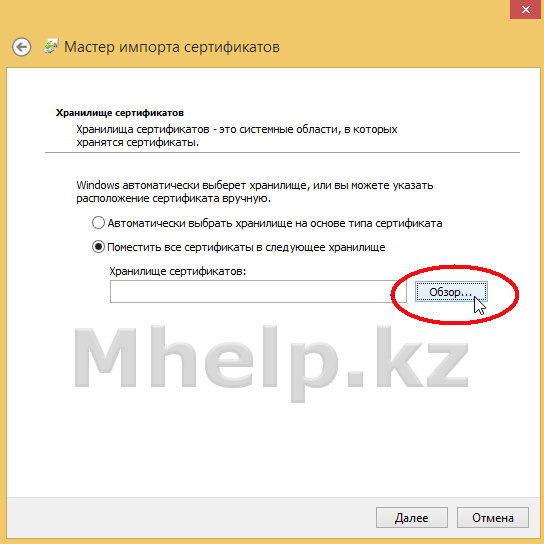
Устанавливаем галочку Показать физические хранилища

Прокручиваем окно вверх до папки Личное, раскрываем папку нажатием на иконку , в раскрывшемся списке выбираем Реестр.
Если у вас стоят какие-либо банки-клиенты, в списке могут быть другие устройства хранения сертификатов, например Tumar. Для корректной работы ЭЦП на гос.порталах РК, обязательно выбираем Реестр
В нашем случае выбираем Реестр и нажимаем ОК.
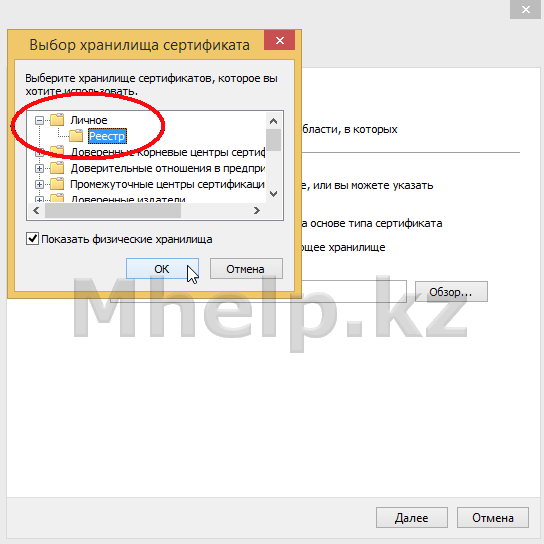
Видим, что хранилище сертификатов стало Личное/Реестр и нажимаем Далее
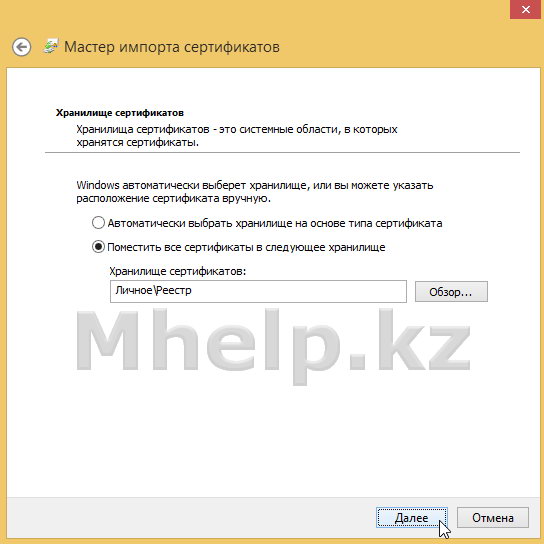
Нажимаем Готово
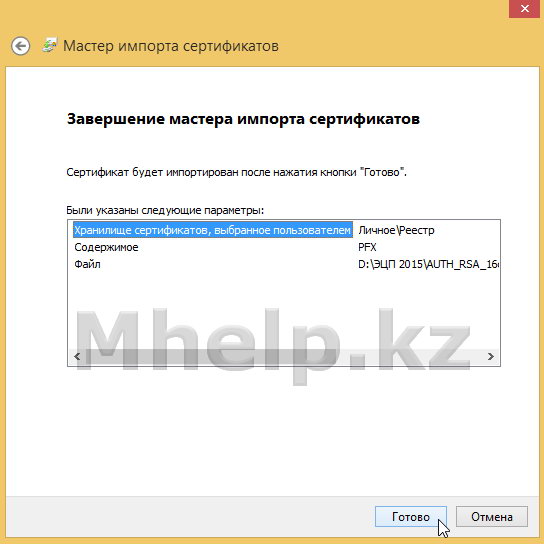
Данное окно подтверждает, что сертификаты ЭЦП успешно установлены в хранилище Windows.
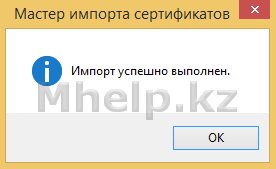
Теперь браузеры будут видеть установленный сертификат аутентификации и можно осуществлять процедуру входа на гос.порталы РК.
Возможно будет интересно: статья Как проверить установленный ключ ЭЦП.
[nx_heading style=»centerlined» heading_tag=»h3″ size=»24″ align=»center»]Видеоурок: Установка ЭЦП для: Кабинет налогоплательщика РК, Комитет Статистики РК и др.[/nx_heading]
[nx_youtube_advanced url=»https://youtu.be/1N5uCJBKU5c» playlist=»https://www.youtube.com/playlist?list=PLK8Nq6FJOC4ftoGCntMYCYRXj245nGiu6″ width=»960″ height=»560″ https=»yes»]
[nx_heading style=»coloredline» heading_tag=»h4″ size=»24″ align=»left»]От автора:[/nx_heading]
Если проблема решена, один из способов сказать «Спасибо» автору, указан — здесь.
Если же проблему разрешить не удалось или появились дополнительные вопросы, задать их можно на нашем форуме, в нашей группе Whatsapp.
Или же, воспользуйтесь нашей услугой «Удаленная помощь» доверив решение проблемы специалисту.
[nx_box title=»Поделиться этой статьей» style=»glass» box_color=»#ED303C»]Если данная статья вам помогла и вы хотели бы в ответ помочь проекту Mhelp.kz, поделитесь этой статьей с другими:
[/nx_box]
