Установив сервер приступаем к его настройке.
Если в консоли сервера, вместо символов русского языка отображаются квадраты или иероглифы — выполните эти действия.
Содержание статьи:
- Активация пользователя root
- Настройка сетевых подключений
- Настройка удаленного доступа к серверу (SSH)
Внимание: если в консоли Unbuntu server русские символы отображаются некорректно, выполните рекомендации вот этого видео-урока.
Активация пользователя root
Вводим команду
sudo passwd root
Вводим новый пароль и его подтверждение, для нового пользователя.

Для запуска консоли с правами root вводим команду:
su
и установленный пароль пользователя root.
Если же вы просто хотите запустить команду или приложение с правами root, пропишите перед командой:
sudo
Настройка сетевых подключений
Пишем в консоли команду ifconfig -a для отображения имеющихся сетевых устройств.
Результат:
enp14s0 — системное имя первой сетевой карты, к которой подключен интернет (модем, роутер или напрямую кабель провайдера);
enp9s0 — системное имя второй сетевой карты, в которой будет подключена локальная сеть
inet addr:192.168.0.104 — является текущим IP адресом первой сетевой карты сервера.
К второй сетевой карте, в моем случае, сетевой кабель еще не подключен, поэтому IP адрес системой ей не присвоен.
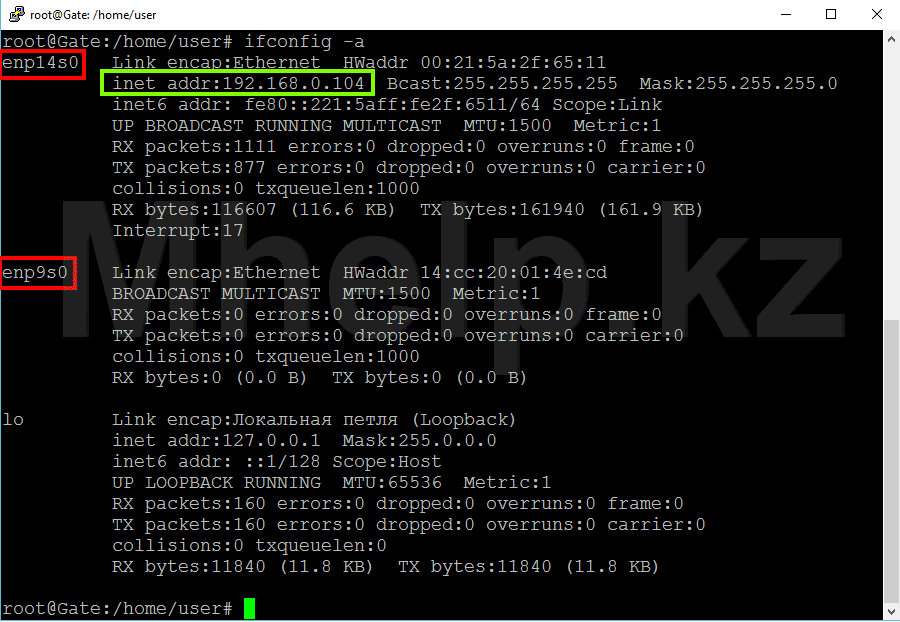
У нас будут использоваться две сети:
- Внешняя, подключенная к модему будет иметь адресацию 192.168.0.0. Адрес сетевой карты сервера — 192.168.0.3
- Внутренняя, локальная, имеет адресацию 192.168.137.0. Адрес сетевой карты сервера — 192.168.137.1
Открываем файл конфигурации сетевых устройств, выполняя:
sudo nano /etc/network/interfaces
Стираем все содержимое файла, заменяя следующим текстом:
auto lo
iface lo inet loopback
auto enp14s0
iface enp14s0 inet static
address 192.168.0.3
netmask 255.255.255.0
network 192.168.0.0
broadcast 192.168.0.255
gateway 192.168.0.1
auto enp9s0
iface enp9s0 inet static
address 192.168.137.1
netmask 255.255.255.0
network 192.168.137.0
broadcast 192.168.137.255

Нажимаем сочетание клавиш Ctrl + O для сохранения изменений в файле, Enter подтверждаем сохранение под указанным именем и Ctrl + X, для выхода.
Перезагружаем компьютер, командой:
reboot
Кстати, выключается компьютер командой:
poweroff
После включения, проверяем доступность интернета до сайта Яндекса, командой:
ping ya.ru
Если интернет работает, вы увидите следующее окно:

Остановить вывод команды, можно сочетанием клавиш Ctrl + C.
Если интернет у вас не появился, откроем файл распознавателя DNS, командой:
sudo nano /etc/resolvconf/resolv.conf.d/tail
Вписываем в него строку содержащую адрес DNS сервера Google:
nameserver 8.8.8.8
Сохраняем, выходим и перезагружаем ПК.
Если интернет не работает, где-то что-то было сделано «не так». 99% проблем возникают в случае невнимательности и опечаток.
Настройка удаленного доступа к серверу (SSH)
Предыдущее действие, было последним которое мы совершали находясь непосредственно «за сервером», теперь будем настраивать удаленный доступ к серверу.
Именно для этого при установке, мы отмечали компонент SSH.
Скачиваем бесплатную программу puTTY — ссылка на официальную страницу. Программа небольшого размера и не требует установки.
Запускаем и настраиваем, начиная с нижней вкладки.
Вкладка Connection — Data — Auto-login username: указываем логин нашего пользователя — user
Вкладка Window — Appearance — Font settings — Change: увеличим размер используемого шрифта Courier New до 14
Вкладка Session — Host Name: IP адрес сервера — 192.168.137.1 (или 192.168.0.2 смотря из какой сети вы к нему подключаетесь), Saved Session: имя подключения, например — School Server.
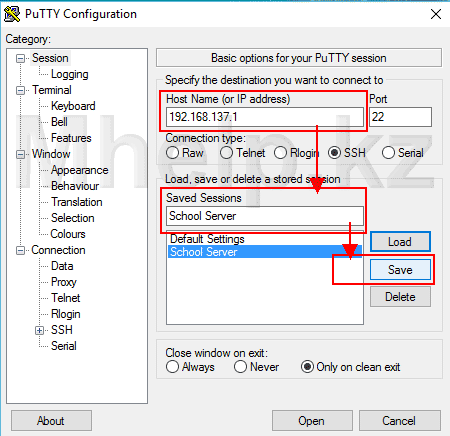
После внесенных изменений нажимаем кнопку Save и кнопку Open, для подключения к серверу.
Если SSH на Ubuntu Server установлен и IP адрес сервера указан верно, мы увидим окно успешного подключения.

Кстати, PuTTY поддерживает копирование и вставку текста, так что теперь не обязательно впечатывать каждую букву в файл конфигурации, скопируйте текст с вашего ПК, в позиции курсора на окне PuTTy нажмите правую клавишу мыши.
На этом первоначальная установка сервера завершена, переходим к установке и настройке сервера DHCP.
Следующая часть — Настройка DHCP сервера Ubuntu Server 15.10.
Большинство «не работает» вызвано невнимательностью! Внимательно проверяйте команды и не допускайте в файлах конфигурации лишних символов.
Показано на примере Ubuntu Server 16.04 — 2604/2016
[nx_heading style=»coloredline» heading_tag=»h4″ size=»24″ align=»left»]От автора:[/nx_heading]
Если проблема решена, один из способов сказать «Спасибо» автору — здесь.
Если же проблему разрешить не удалось и появились дополнительные вопросы, задать их можно на нашем форуме, в специальном разделе.
[nx_box title=»Поделиться этой статьей» style=»glass» box_color=»#ED303C»]Если данная статья вам помогла и вы хотели бы в ответ помочь проекту Mhelp.kz, поделитесь этой статьей с другими:
[/nx_box]

